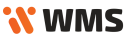Przeszukaj Bazę wiedzy po słowach kluczowych
-
Zaczynamy
-
Podstawy
-
- Algorytm wydań magazynowych
- Algorytm przyjęć magazynowych
- Wskazywanie cech na WM/MM/RW
- Powiadomienia o nie w pełni zrealizowanym dokumencie
- Atrybuty
- Algorytm rozkładania dokumentów na pakowanie
- Wstrzymania
- Zmiana lokalizacji na pozycji
- Przesunięcie towaru na wiele lokalizacji docelowych
- Aktualizacja dokumentu w realizacji
- Restart procesów dwuetapowych po przyjęciu magazynowym
-
-
-
- Raporty WMS: „Obciążenia miejsca magazynowego (ilości względem gniazda)”
- Raporty WMS: „Obciążenia miejsca magazynowego (ilości w czasie)”
- Raporty WMS: „Ilość zrealizowanych linii”
- Raporty WMS: „Ilość zrealizowanych dokumentów”
- Raporty WMS: "Czas pracy operatora"
- Raporty WMS: „Zaleganie towaru”
- Raporty WMS: „Zaleganie lokalizacji”
-
-
-
Konfiguracja i zaawansowane
-
Integracje
-
Futuriti Connector
-
- Zakres wymienianych informacji z Comarch Optima ERP
- Wymagane licencje i konfiguracja Comarch ERP Optima
- Techniczny opis integracji z Comarch ERP Optima
- Inwentaryzacja - Optima
- Obsługa korekt z Comarch OPTIMA
- Kompletacja PWP/RWS
- Realizacja w WMS dokumentu utworzonego w EPR Optima
- Atrybuty
- Kurierzy - zakres wymiany danych
- Inwentaryzacja częściowa - Optima
- Synchronizacja RO wewnętrznego
- Dwuetapowy proces wydań - Connector konfiguracja
- Wydruki w ERP Optima
- Funkcje dodatkowe - Optima
- Obsługa receptur towarowych w WMS
- Nowa kolumna – Dokumenty WMS
- Synchronizacja listów przewozowych z ERP do WMS
- Pokaż wszystkie artykuły (2) Schowaj artykuły
-
- Zakres wymienianych informacji z Subiekt GT
- Subiekt GT - wymagania
- Techniczny opis integracji z Subiekt GT
- Instalacja WMS do Subiekt GT
- Dwuetapowy proces wydań - Connector konfiguracja
- Inwentaryzacja - Subiekt GT
- Obsługa przyjęć i wydań wewnętrznych (PW/RW)
- Przesunięcia międzymagazynowe (MM)
- Obsługa montażu/demontażu kompletu
- Obsługa korekt faktur sprzedaży/zakupu
- Kurierzy - zakres wymiany danych
- Dodawania pozycji do zamówień w WMS
- Inwentaryzacja częściowa - Subiekt GT
-
Instalacja i wdrożenie
Aktualizacja WMS via Connector
Aktualizacja Futuriti WMS
- Uruchom FuturitiWMSInstaller.exe.
- Kliknij „Pobierz najnowszą wersje”. Jeżeli został pobrany instalator wraz z plikami to przejdź do następnego punktu.
FuturitiWMS Installer One
- Uruchom FuturitiWMSInstaller.exe i zaloguj się do instalatora za pomocą przycisku Zaloguj do Futuriti.
- Zaloguj się na istniejące konto Futuriti lub zarejestruj nowe konto.
- Po zalogowaniu aktywny użytkownik widoczny jest w prawym górnym rogu okna, możliwe jest wybranie następnych opcji:
- Pełny WMS (Aplikacja + Klient) – instalacja lub aktualizacja silnika procesów, automatów, web service, AlpolWMSUI po stronie WMS i ERP.
- Klient WMS (UI) – aktualizacja samego widoku aplikacji
- Wybieramy opcję Pełny WMS (Aplikacja + Klient)
Aktualizacja WMS
- Wybranie miejsca instalacji.
- Wybieramy instancję, którą chcemy zaktualizować.
- Możemy wykonać również kopie zapasową instancji sprzed aktualizacji oraz włączyć tryb zaawansowany (pokazuje on większą ilość informacji przy aktualizacji) – nie ma potrzeby włączania opcji
- Po naciśnięciu przycisku Instalacja/aktualizacja zostanie wyświetlone okno z pytaniem czy rozpocząć instalację.
- Po potwierdzeniu pojawi się formatka – należy w niej podać login i hasło użytkownika Windows.
W następnej formatce pojawią się opcje integracji – przy aktualizacji WMS potwierdzamy istniejące dane, wtedy nowa wersja WMS będzie współpracować z tymi samymi danymi.
Kolejne kroki aktualizacji
- Na liście po prawej stronie widać postęp instalacji. Kroki zakończone poprawnie są koloru zielonego, koloru czerwonego – błędne (kończą aktualizację), czarne w trakcie realizacji. Po przejściu wszystkich kroków pojawi się informacja o zakończeniu instalacji oraz zostanie uruchomiony AlpolWMSUI.
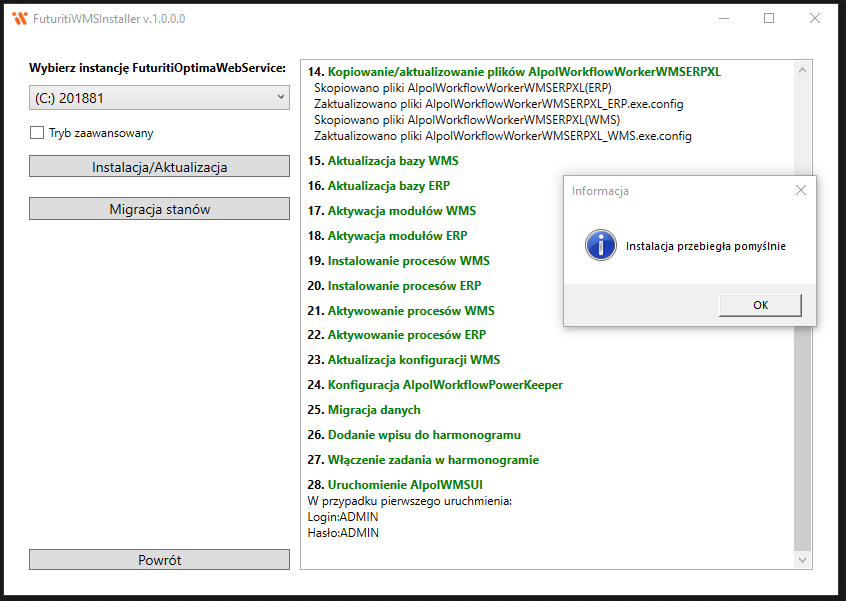
Aktualizacja wersji przebiegła prawidłowo. W przypadku, jeżeli aplikację UI znajdują się także poza serwerem instalacji WMS (komputer końcowy), należy wtedy podnieść wersję aplikacji na komputerach końcowych wykonując poniższe kroki:
Na formatce logowania kliknij na linku z wersją programu.
Opcja Sprawdź aktualizację pozwoli na zweryfikowanie czy posiadamy najnowszą wersję programu. Jeżeli jest wydana nowa wersja to pojawi się poniższy komunikat. UWAGA!! Nie zalecamy aktualizacji programu do nowszego jeżeli nie został on zaktualizowany na serwerze. Wersje serwer -> komputer końcowy, muszą być zgodne.
Po wpisaniu danych należy kliknąć w przycisk Zaloguj do WMS. Jeśli wprowadzone dane są poprawne nastąpi zalogowanie do aplikacji i przeniesienie do okna – ekran główny. Jeśli dane są niepoprawne wyświetli się komunikat „Nieprawidłowy login lub hasło”, w tym przypadku należy wpisać poprawne dane. Przy czterokrotnie błędnym logowaniu, będzie możliwość wysłania maila z resetem hasła.
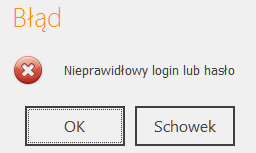
Okno – niepoprawne dane logowania