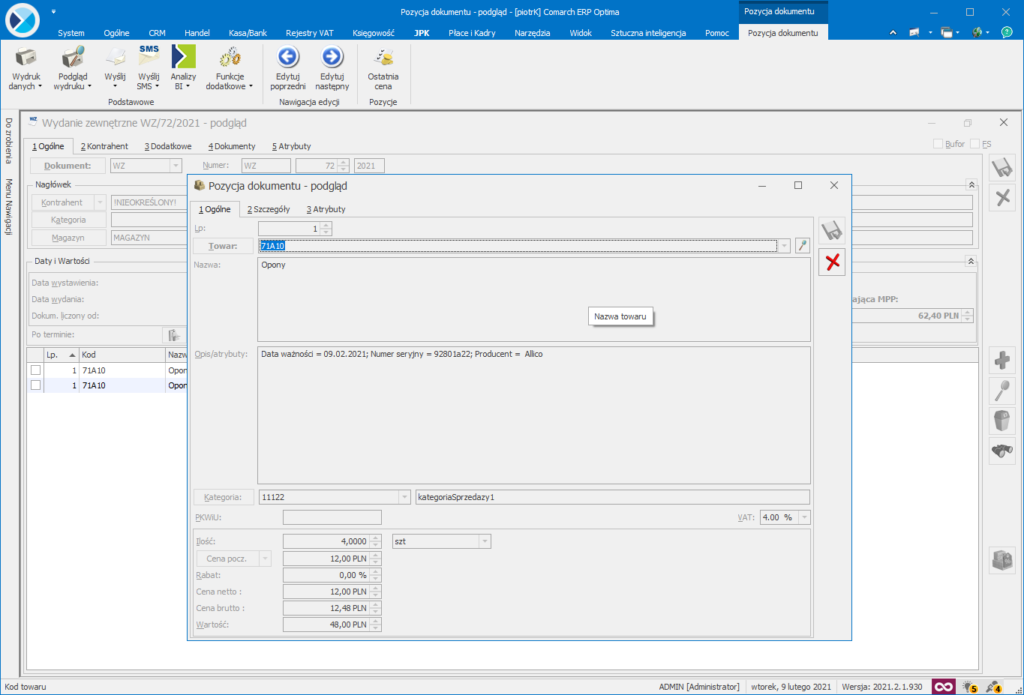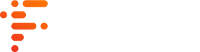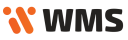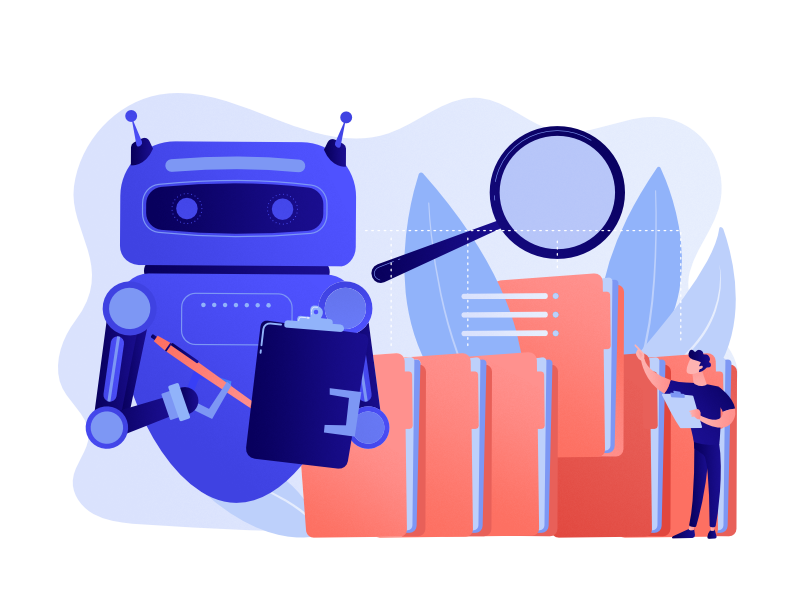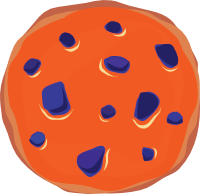Dokumentacja
-
Zaczynamy
-
Podstawy
-
- Algorytm wydań magazynowych
- Algorytm przyjęć magazynowych
- Wskazywanie cech na WM/MM/RW
- Powiadomienia o nie w pełni zrealizowanym dokumencie
- Atrybuty
- Algorytm rozkładania dokumentów na pakowanie
- Wstrzymania
- Zmiana lokalizacji na pozycji
- Przesunięcie towaru na wiele lokalizacji docelowych
- Aktualizacja dokumentu w realizacji
-
-
-
- Raporty WMS: „Obciążenia miejsca magazynowego (ilości względem gniazda)”
- Raporty WMS: „Obciążenia miejsca magazynowego (ilości w czasie)”
- Raporty WMS: „Ilość zrealizowanych linii”
- Raporty WMS: „Ilość zrealizowanych dokumentów”
- Raporty WMS: "Czas pracy operatora"
- Raporty WMS: „Zaleganie towaru”
- Raporty WMS: „Zaleganie lokalizacji”
-
-
-
Konfiguracja i zaawansowane
-
Integracje
-
- Wymagane licencje i konfiguracja Comarch ERP Optima
- Zakres wymienianych informacji z Comarch Optima ERP
- Realizacja w WMS dokumentu utworzonego w EPR Optima
- Atrybuty
- Nowa kolumna – Dokumenty WMS
- Obsługa korekt z Comarch OPTIMA
- Inwentaryzacja - Optima (wersja WS, Archiwum)
- Kompletacja PWP/RWS
- Techniczny opis integracji z Comarch ERP Optima
- Synchronizacja listów przewozowych z ERP do WMS
- Wydanie 2 etapowe z komasacją
- Dwuetapowy proces wydań – konfiguracja
- Automatyczne relokacja dostawy
-
Futuriti Connector
-
- Zakres wymienianych informacji z Comarch Optima ERP
- Wymagane licencje i konfiguracja Comarch ERP Optima
- Techniczny opis integracji z Comarch ERP Optima
- Inwentaryzacja - Optima
- Obsługa korekt z Comarch OPTIMA
- Kompletacja PWP/RWS
- Realizacja w WMS dokumentu utworzonego w EPR Optima
- Atrybuty
- Konfiguracja procesu wydań – Connector
- Restart procesów dwuetapowych po przyjęciu magazynowym
- Kurierzy - zakres wymiany danych
- Inwentaryzacja częściowa - Optima
- Synchronizacja RO wewnętrznego
- Dwuetapowy proces wydań - Connector konfiguracja
- Synchronizacja: Pierwsze kroki
- Konfiguracja automatycznej relokacji dostaw
- Wydruki w ERP Optima
- Pokaż wszystkie artykuły2 Schowaj artykuły
-
- Zakres wymienianych informacji z Subiekt GT
- Subiekt GT - wymagania
- Techniczny opis integracji z Subiekt GT
- Instalacja WMS do Subiekt GT
- Dwuetapowy proces wydań - Connector konfiguracja
- Inwentaryzacja - Subiekt GT
- Synchronizacja: Pierwsze kroki
- Obsługa przyjęć i wydań wewnętrznych (PW/RW)
- Przesunięcia międzymagazynowe (MM)
- Obsługa montażu/demontażu kompletu
- Obsługa korekt faktur sprzedaży/zakupu
- Kurierzy - zakres wymiany danych
- Dodawania pozycji do zamówień w WMS
- Inwentaryzacja częściowa - Subiekt GT
-
Instalacja i wdrożenie
Jednoetapowy proces wydań
Jednoetapowy proces wydań
Jednoetapowy proces wydań systemu Futuriti WMS zapewnia realizację dokumentów sprzedażowych w uproszczony sposób:
- Utworzony dokument WZ- Wydanie zewnętrzne w ERP synchronizuje się z Futuriti WMS.
- Zatwierdzenie WM w Futuriti WMS powoduje wyciągnięcie WZ z bufora w ERP
Jednoetapowy proces wydań towaru w Futuriti WMS, został przygotowany w celu:
- uproszczenia procesów magazynowych,
- zwiększenia wydajności magazynu.
Dokumenty obsługiwane w procesie jednoetapowej kompletacji w systemie Futuriti WMS:
WM – wydanie z magazynu
Inicjacja procesu
Uruchom Comarch Optima ERP, przejdź do zakładki Handel i kliknij w „Wydania zewnętrzne – WZ”

Utwórz dokument Wydania zewnętrzne – WZ.
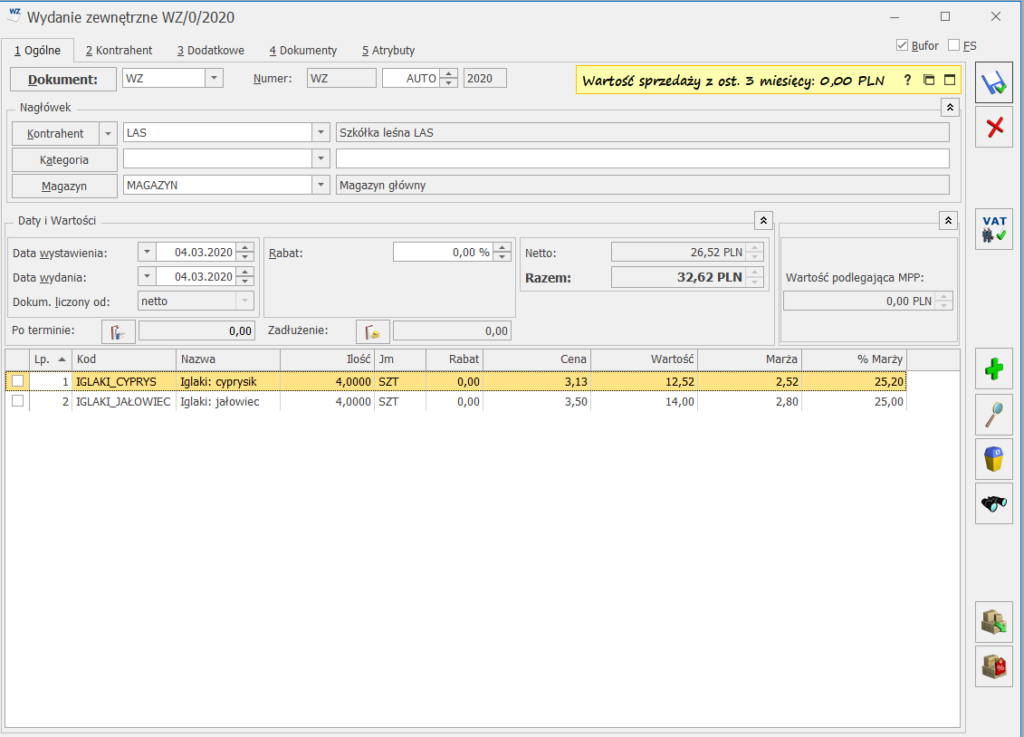
W poziomu ERP widoczny jest nowy dokument WZ.

Jednoetapowy proces wydań
Operacje wykonywane w systemie Futuriti WMS.
Pracownik magazynu wyświetla dokumenty WM.
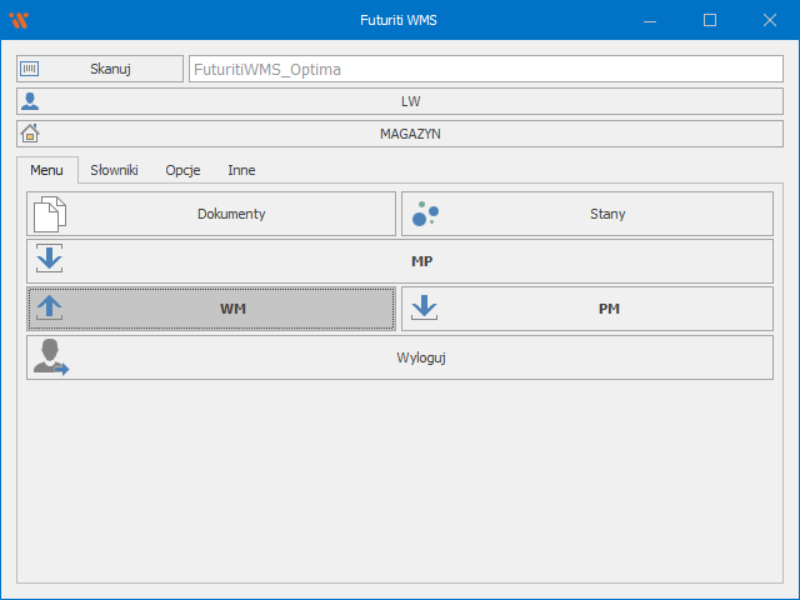
W dokumentach WM pracownicy magazynu zobaczą nowe dokumenty do realizacji.
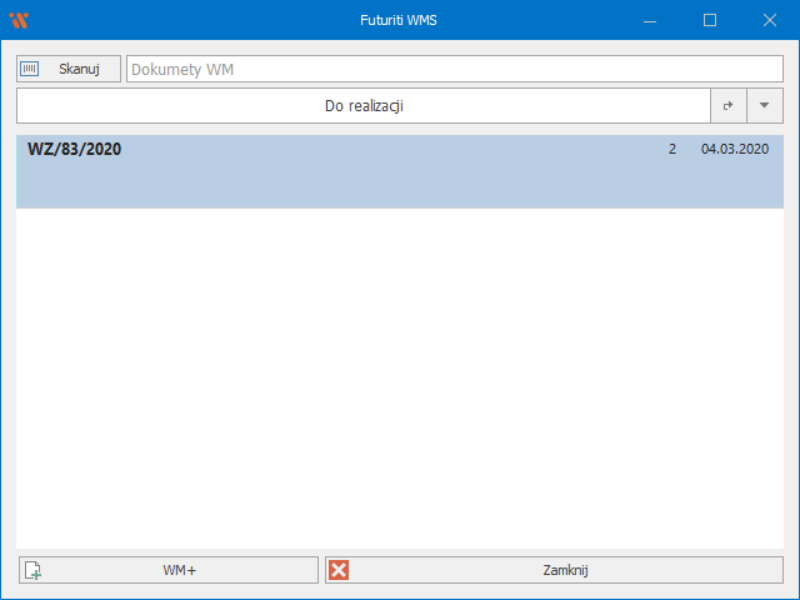
Realizacja dokumentu WM
Uwaga: Zawsze w pierwszej kolejności skanujemy lokalizację towaru, następnie kod towaru. Schemat realizacji dotyczy wszystkich linii dokumentu.
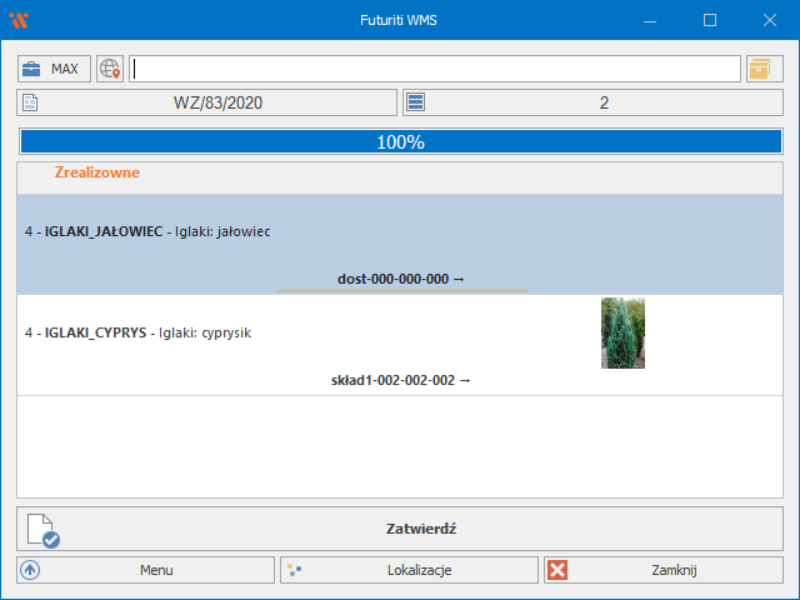
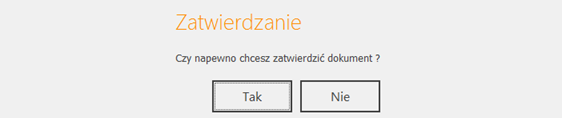
Po zatwierdzeniu dokumentu WM z poziomu Futuriti WMS, automatycznie zostaje zatwierdzony dokument po stronie systemu Comarch Optima ERP.

Jednoetapowy proces wydań dla towarów z cechami
Zainicjuj proces jak opisane powyżej, następnie znajdź nowy dokument WM w WMS
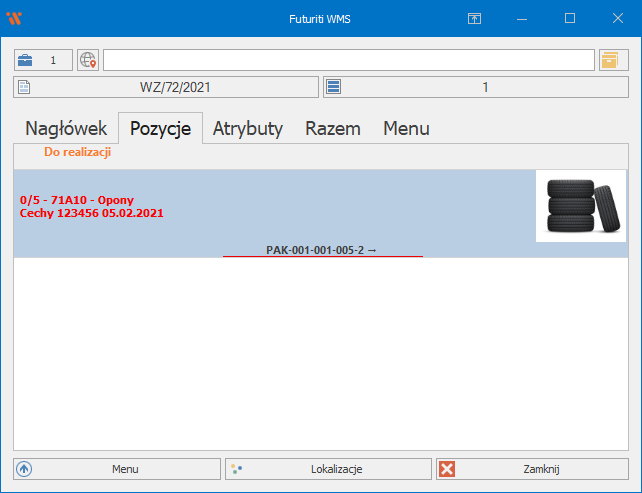
Rozpocznij realizację klikając dwa razy w towar, skanując kod lub wybierając towar z listy. Zostanie wyświetlone okno z wyborem stanów towaru z cechami.
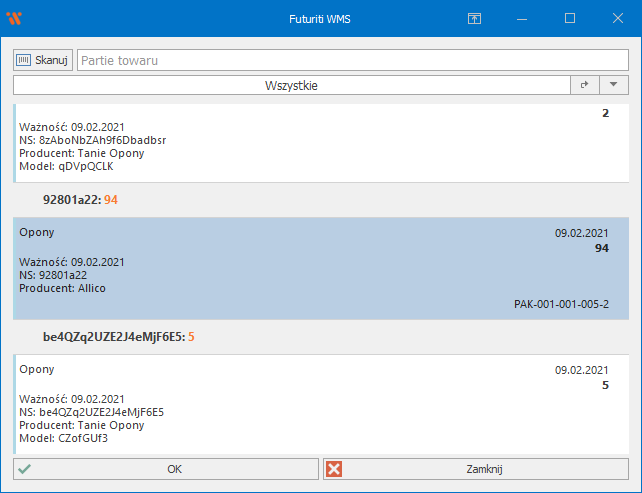
Wybierz towar z odpowiednimi cechami, działanie tej formatki opisane jest dokładnie tutaj.
Zostaniesz poproszony o podanie ilości w jakiej należy dodać towar do dokumentu
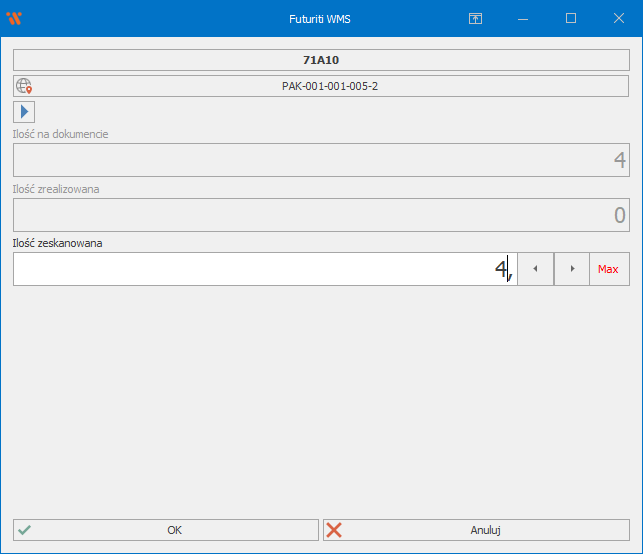
Zatwierdź wpisaną ilość przyciskiem OK
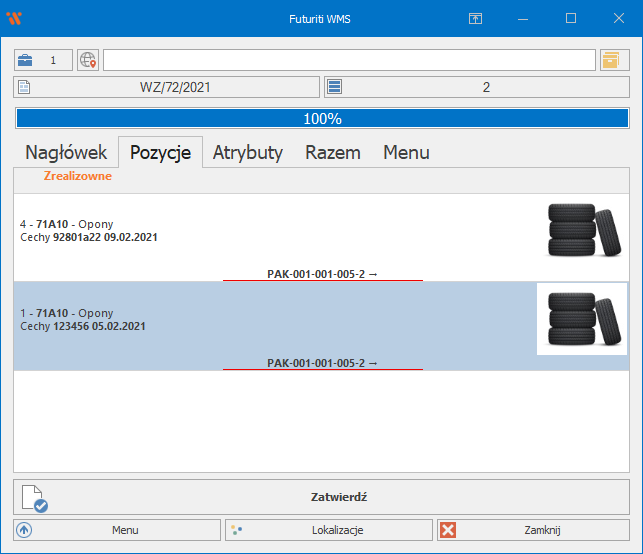
Towary na dokumencie zostaną podzielone zgodnie z ich skanami, aby zobaczyć widok zgrupowany przejdź do zakładki Razem klikając na zakładkę lub Menu -> Razem
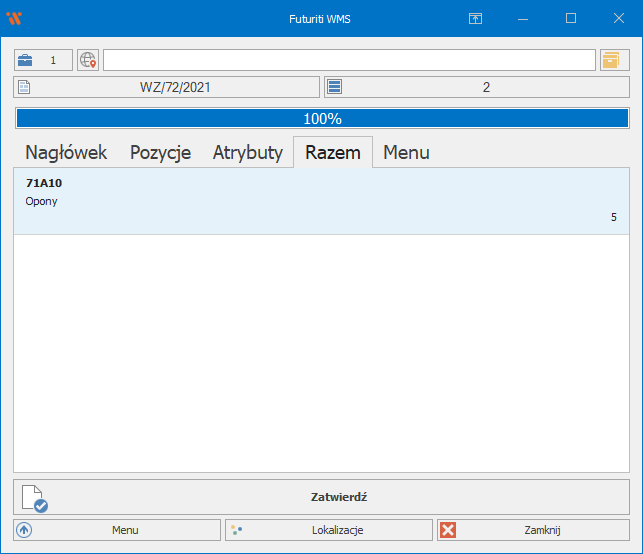
Jeśli wszystko się zgadza zatwierdź dokument WM w WMS, zostanie on automatycznie zatwierdzony w ERP.

Dodatkowo elementy na dokumencie WZ zostały rozbite w taki sposób jak w WMS
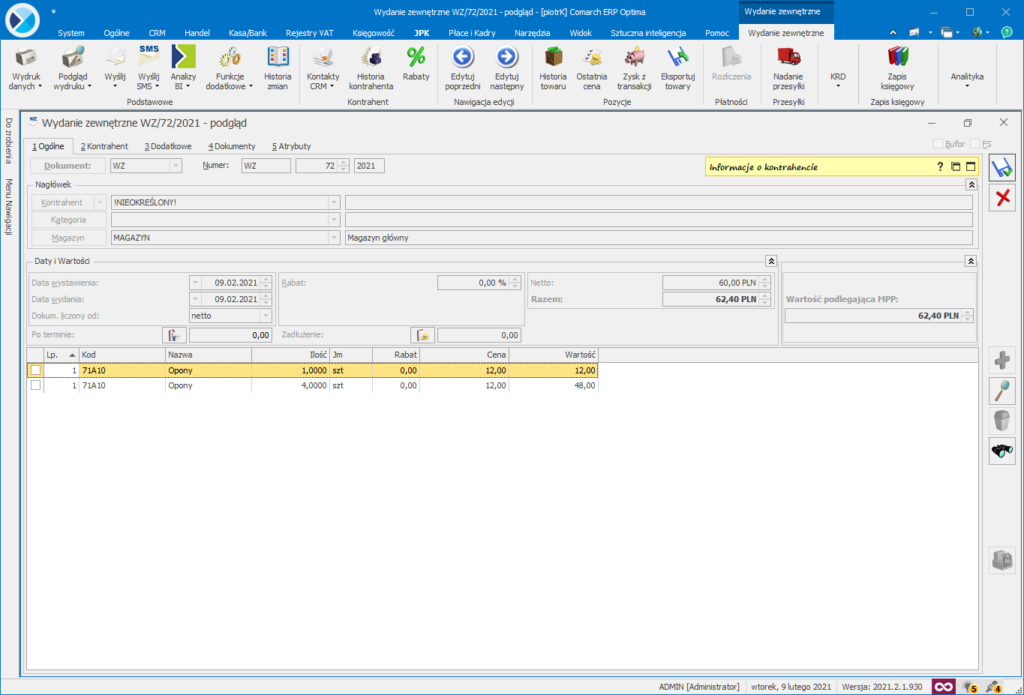
W opisie każdego elementu znajdują się wszystkie cechy, które miał przypisany towar w WMS