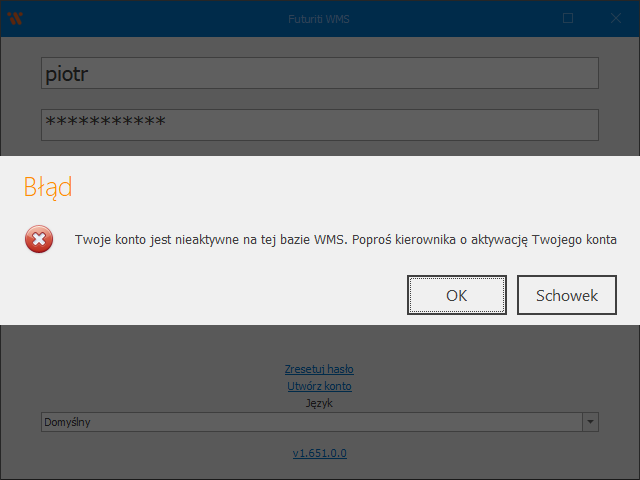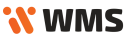Przeszukaj Bazę wiedzy po słowach kluczowych
Logowanie do WMS
Po uruchomieniu aplikacji zostaniesz przekierowany do ekranu logowania. Pierwsze logowanie odbywa się za pomocą konta użytego podczas instalacji WMS.
Samo logowanie może odbywać się na kilka sposobów:
Logowanie
Logowanie za pomocą konta Futuriti
Konto Futuriti wymaga połączenia online do poprawnego zalgowania.
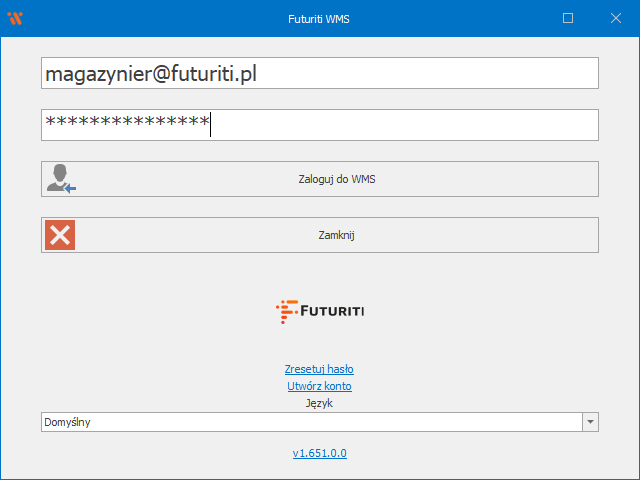
Logowanie za pomocą nazwy użytkownika
Użytkownikowi można przypisać skrócony login służący uproszczeniu logowania do WMS, instrukcja ustawienia takiego loginu znajduje się tutaj.
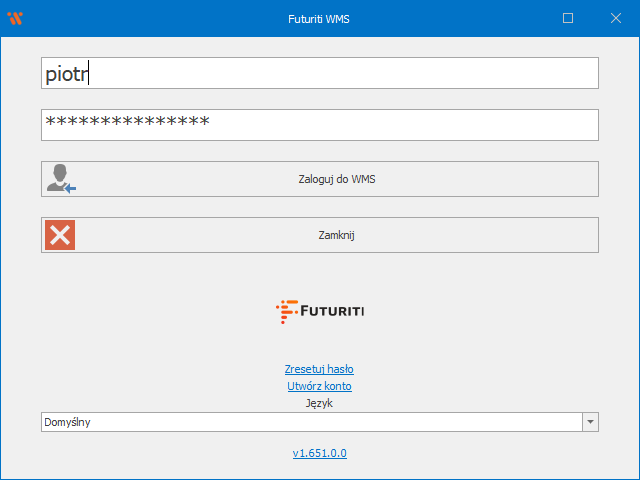
W takim przypadku użytkownik loguje się za pomocą krótkiego loginu oraz hasła do konta Futuriti
Logowanie za pomocą PIN
Użytkownik może ustawić jako sposób logowania PIN, instrukcja ustawienia kodu PIN znajduje się tutaj.
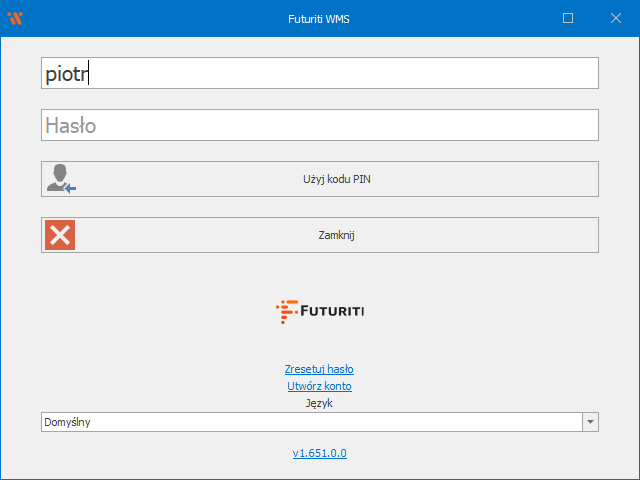
W przypadku logowania za pomocą kodu PIN jako login można użyć adres e-mail lub ustawionego skróconego loginu oraz pozostawić pole z hasłem puste tak aby przycisk Zaloguj do WMS zmienił tekst na Użyj kodu PIN
Następnie klawiszem enter lub przyciskiem Użyj kodu PIN przejdź do ekranu logowanie PIN-em
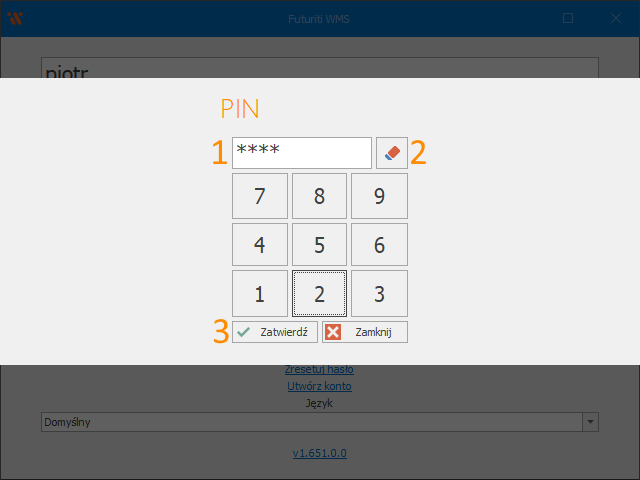
Kod PIN należy wprowadzić w pole tekstowe (1) z klawiatury lub za pomocą panelu numerycznego na ekranie. W przypadku pomyłki możliwe jest wyczyszczenie wprowadzonego PIN’u przyciskiem gumki (2).
Aby zatwierdzić wprowadzony PIN i zalogować się na konto kliknij przycisk Zatwierdź
Zapomniane hasło
Można wysłać hasło na adres użytkownika klikając Zresetuj hasło na dole formatki logowania
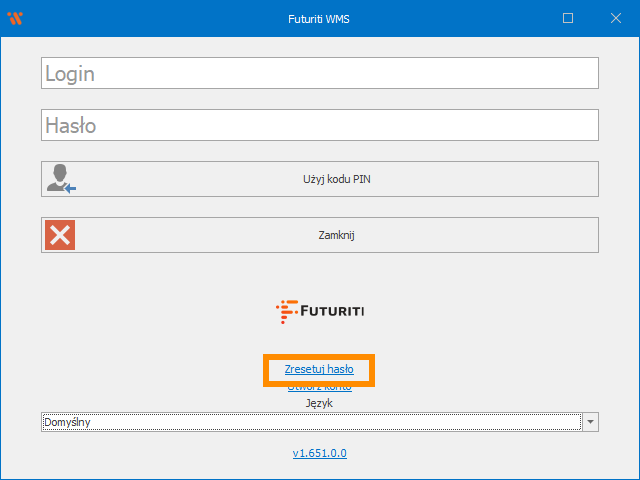
Link do zmiany hasła zostanie wysłany na adres powiązany z kontem wpisanym w pole Login
Rejestracja konta
Na stronie logowania istnieje opcja zarejestrowania konta Futuriti
Na dole ekranu logowania wybierz opcję Utwórz konto
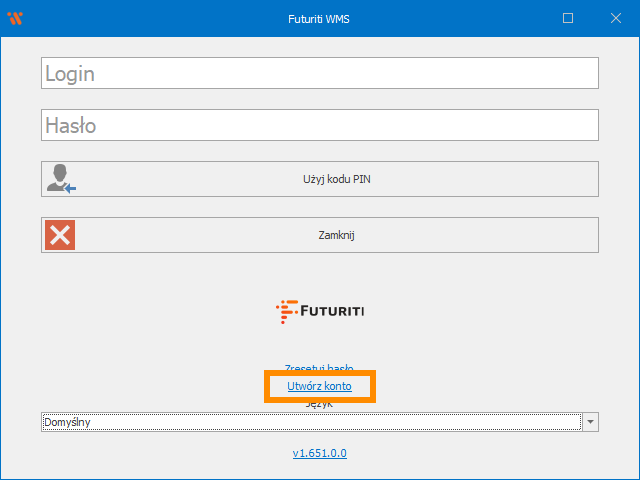
Zostanie otwarte okno przeglądarki, wypełnij email i hasło. Na podany adres email zostanie przysłane potwierdzenie rejestracji. Potwierdź wprowadzony adres w przysłanym mailu.
Przejdź do okna WMS i wypełnij dane do logowania, konto zostanie założone w WMS, a użytkownik zostanie poinformowany o konieczności aktywacji konta przez kierownika.
Tak założone konto powinno zostać aktywowane przez kierownika zgodnie z opisem
Możliwe komunikaty podczas logowania
E-mail nie jest potwierdzony
Każdy użytkownik logujący się do WMS musi potwierdzić wprowadzony podczas rejestracji adres e-mail.
Jeśli adres nie został zweryfikowany, zostanie wyświetlony stosowny komunikat
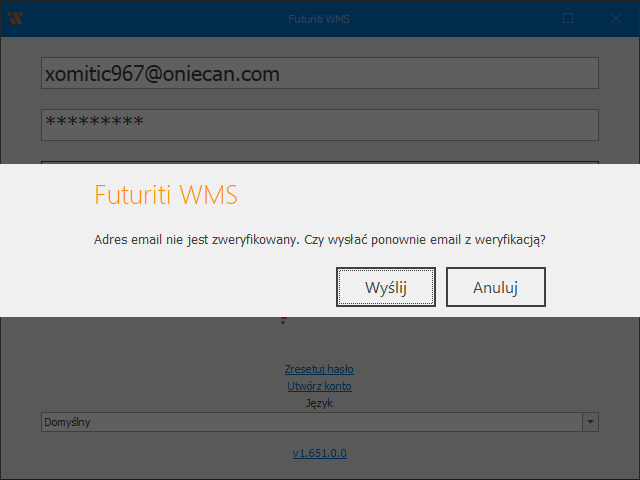
Z poziomu komunikatu możliwe jest ponowne wysłanie maila potwierdzającego na podany adres
Zapomniane hasło
Hasło może zostać zresetowane przez kierownika, instrukcja tutaj.
Możliwe jest zresetowanie hasła w przypadku, gdy użytkownik wprowadził je niepoprawnie po raz 4-ty.
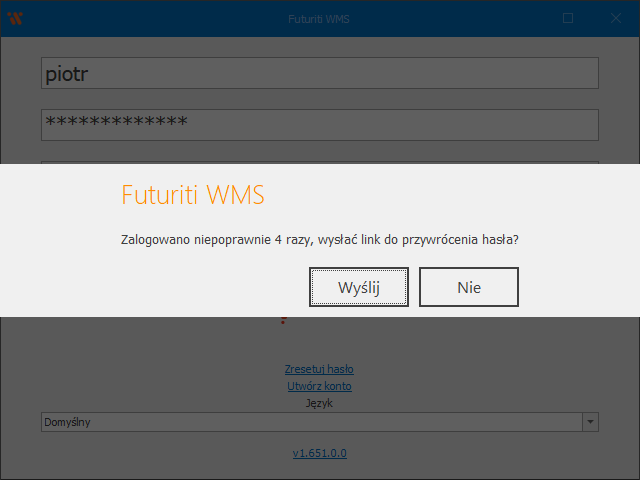
Wybierając opcję Wyślij na adres e-mail przypisany do konta zostanie przysłany mail z linkiem do strony umożliwiającej zmianę aktualnego hasła
Blokada kodu PIN
Gdy użytkownika niepoprawnie wprowadzi kod PIN po raz 5-ty zostanie on zablokowany na 60 sekund
W przypadku zablokowanego kodu PIN użytkownik powinien zalogować się za pomocą hasła do konta Futuriti.
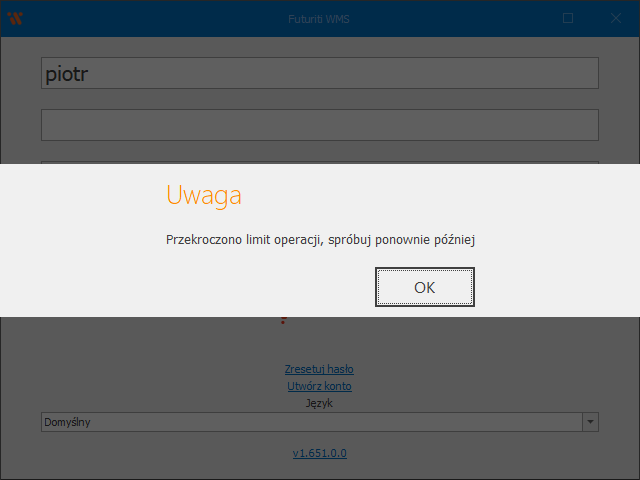
Wygasanie tokenu kodu PIN
Jeśli użytkownik nie logował się do WMS przez okres 14 dni lub po upływie 30 dni, konto wymagać będzie ponownego uwierzytelnienia za pomocą hasła do konta Futuriti
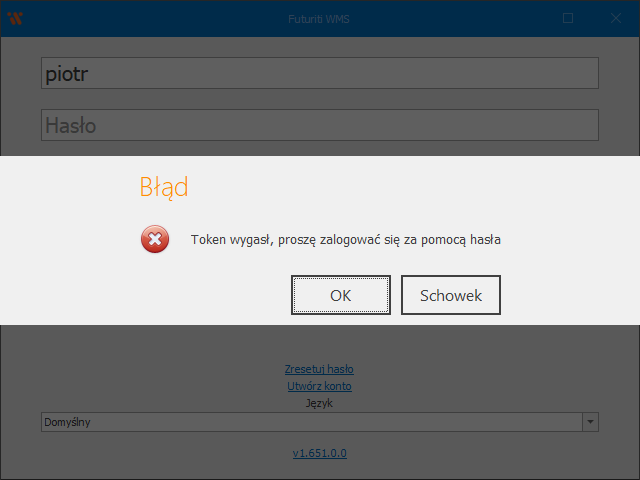
Błąd dostępu
W przypadku, gdy konto użytkownika powiązane jest z kontem Futuriti oraz użytkownik nie posiada dostępu do instancji WMS lub konto jest nieaktywne zostanie wyświetlony stosowny komunikat.
Opis jak przydzielić użytkownikowi dostęp do instancji WMS znajduje się tutaj.