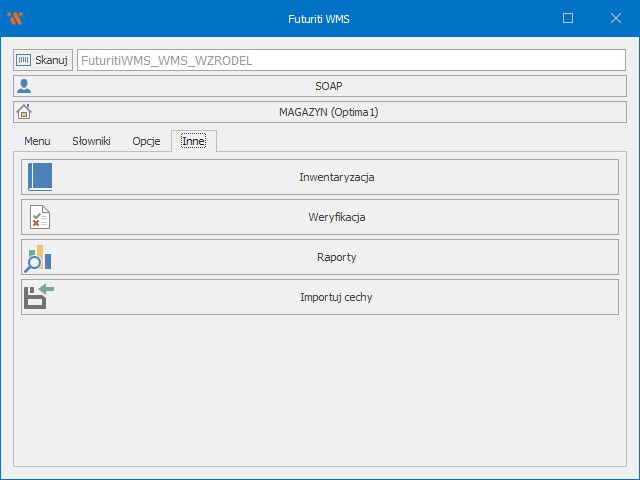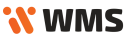Przeszukaj Bazę wiedzy po słowach kluczowych
Menu główne
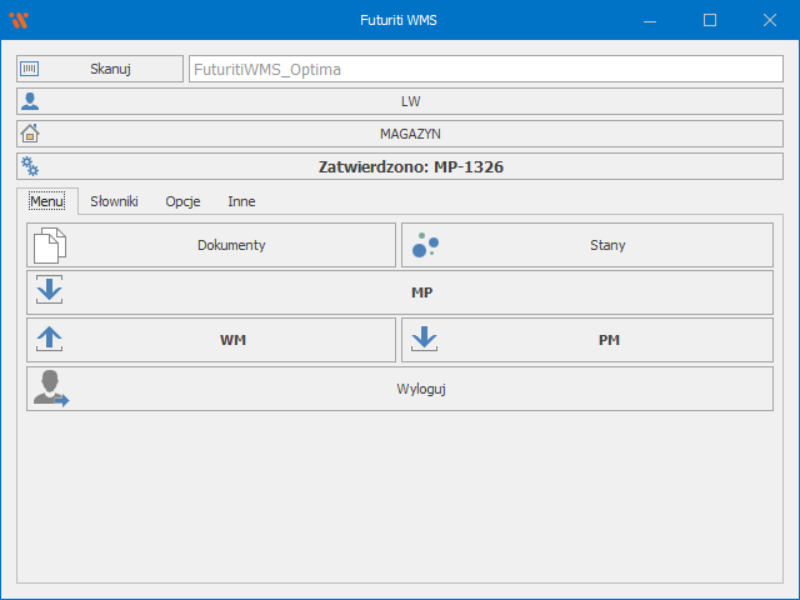
W górnej części znajdziemy, przycisk do wyboru trybu skanowania oraz pasek skanowania (1). W pasku tym możemy wpisać np. numer dokumentu aby go otworzyć lub podejrzeć zeskanowany kod (towaru, dokumentu lub inny). Poniżej znajduje się odpowiednio informacja o zalogowanym użytkowniku, magazynie na którym pracujemy oraz ostatnio wykonana akcja. W głównej części okna znajdują się zakładki
1. Przyciski Skanuj i Info

Pole po prawej stronie wyświetla zeskanowany kod artykułu. Umożliwia również ręczne jego wprowadzenie przy pomocy klawiatury ekranowej.
SKANUJ → W przypadku zeskanowania lub wpisania kodu, użytkownik zostanie przeniesiony do ekranu ze znalezionymi obiektami.
Przycisk INFO ukaże się, gdy, użytkownik kliknie w Skanuj.
INFO → W przypadku zeskanowania lub wpisania kodu, użytkownikowi pokaże się małe okno z informacjami o obiekcie.
*W niektórych oknach występuje dodatkowo opcja FILTR pomagająca wyszukać potrzebne obiekty.
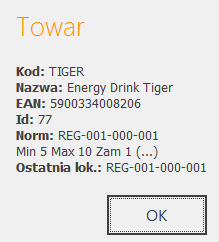
2. Przycisk informacji o użytkowniku

Przycisk wyświetla wpisany wcześniej przez użytkownika login, w tym przypadku test. Po kliknięciu w przycisk pojawi się kolejne okno informacje o zalogowanym użytkowniku.
3.Okno informacji o zalogowanym użytkowniku
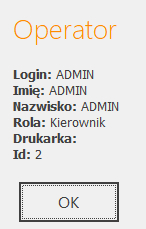
4. Przycisk Magazyn

Po kliknięciu przycisku MAGAZYN pojawi się kolejny ekran z listą dostępnych magazynów (Okno – Magazyn), w przedstawionym przypadku do wyboru są dwie opcje:
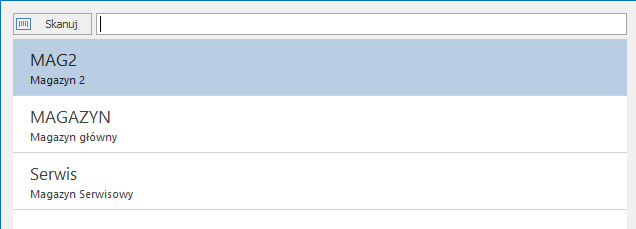
MAGAZYN lub TEMP_MAG. Wybór można zatwierdzić na dwa sposoby:
a) Poprzez podwójne kliknięcie w jedną z opcji, następnie nastąpi powrót do ekranu głównego.
b)Poprzez pojedyncze kliknięcie celem zaznaczenia opcji (opcja zaznaczona ma inny kolor tła niż biały) i naciśnięcie przycisku OK w lewym dolnym rogu, spowoduję to zmianę magazynu i powrót do ekranu głównego.
Załóżmy, że w omawianym scenariuszu użytkownik zdecydował się na wybranie opcji TEMP_MAG, zatwierdził wybór co spowodowało przeniesienie do ekranu głównego. Teraz przycisk ma nazwę TEMP_MAG, a nie jak wcześniej MAGAZYN, oznacza to, że obecnie aktualnym magazynem jest TEMP_MAG.
Opcja ZAMKNIJ powoduje powrót do ekranu głównego bez wprowadzenia zmian.
6.Zakładki Menu / Słowniki / Opcje / Inne
Przy pomocy pojedynczego kliknięcia wybierana jest jedna z powyższych zakładek. Wybranie każdej zakładki z osobna pozwala uzyskać dostęp do kolejnych możliwości, a co za tym idzie do innych funkcji programu:
- Menu
- Słowniki
- Opcje
- Inne
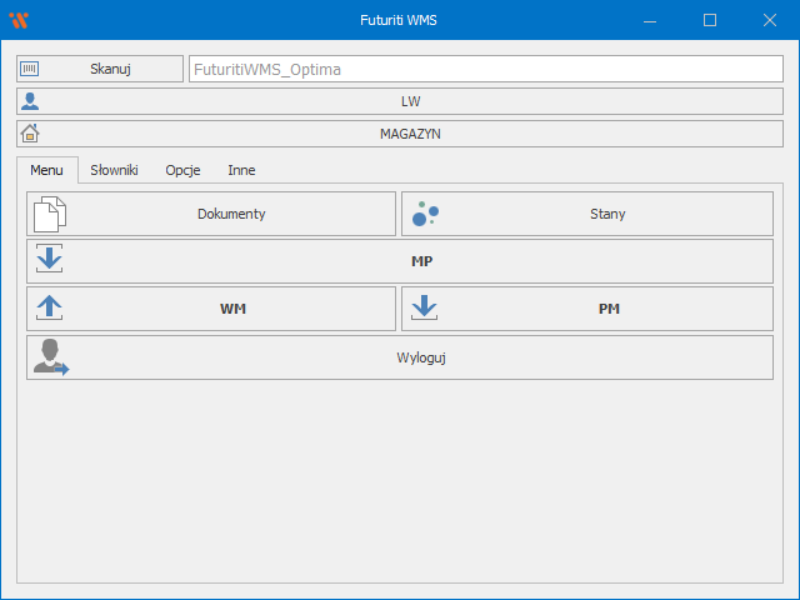
Słowniki:
- Magazyny,
- Towary,
- Lokalizacje,
- Kontrahenci,
- Klasy atrybutów
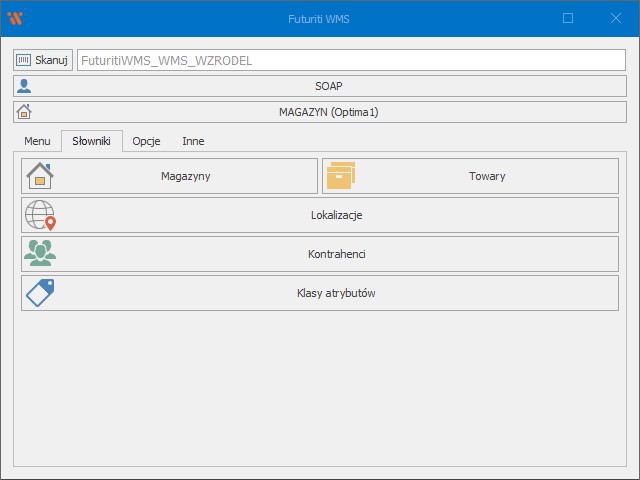
Opcje:
- Wydruki
- Język
- Konfiguracja
- Użytkownicy
- Struktura magazynu
- Źródła
- Aktywne sesje
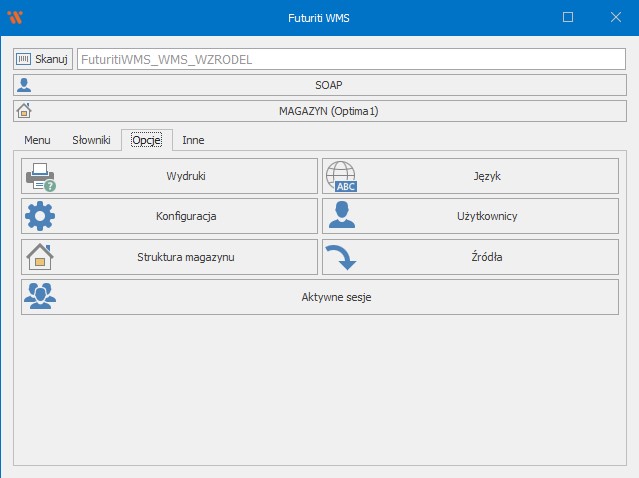
Okno Opcje
Inne:
- Inwentaryzacja
- Weryfikacja
- Raporty
- Importuj cechy