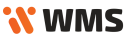Przeszukaj Bazę wiedzy po słowach kluczowych
Raporty WMS: „Ilość zrealizowanych linii”
Raport: „Ilość zrealizowanych linii”
Raport w formie Tabeli
W celu wygenerowania omawianego raportu w aplikacji WMS, przechodzimy w sekcję ‘Inne’ -> ‘Raporty’. zaznaczamy interesujący Nas raport i przyciskiem ‘OK’, przechodzimy do generowania raportu. ((Dane zawarte w raporcie odpowiednio prezentują ilość zrealizowanych linii tzn. 1 dokumentu/1 pozycja (3sztuki) = 1 zrealizowana linia, odpowiednio 1 dokument/3 pozycje (po 1 sztuce) = 3 zrealizowane linie))
Raporty tabel pozwalają na dodatkowe grupowania, sortowania i filtrowanie z poziomu interfejsu WMS.
Zaznaczamy interesujący Nas raport i przyciskiem ‘OK’, przechodzimy do generowania raportu.
Wyświetlone zostanie okno zgodnie z którym następująco wybieramy:
- ‘Okres od’ – okres czasu od którego chcemy, aby został wygenerowany dla Nas raport
- ‘Okres do’ – okres czasu do którego chcemy, aby został wygenerowany dla Nas raport
- ‘Operator’ – wybieramy operatora dla którego chcemy wydrukować raport
- ‘Źródło’ – wybieramy źródło z którego mają zostać pobierane informację o instancjach w konfiguracyjnych w Connectorze.
- ‘Typ dokumentu’ – w tym oknie zaznaczamy odpowiednie grupy dokumentów (checkbox), dla których chcemy, aby Nas raport został wygenerowany
Po wypełnieniu danych generujemy raport przez przycisk ‘Wczytaj raport’.
Czas trwania wczytywania raportu zależeć będzie od ilości przetwarzanych danych. Po jego wygenerowaniu przejdziemy do kolejnego okna zawierającego poniższe informację:
- Typ dokumentu
- Magazyn docelowy
- Data dokumentu
- Dokładna data dokumentu
- Kurier
- Nr Listu
- Operator realizujący
- Procent realizacji
- Źródło RO
- Źródło WMS
- Ilość linii
- Opcja zmiany filtrów (po zmianie należy ponownie wczytać arkusz punkt 14.) – filtry można zwijać\rozwijać
- Eksport od XLS
- Ponowne wczytanie danych do raportu (po zmianie filtrów punkt 12.)
Raport ‘Ilości zrealizowanych dokumentów’, oprócz formy tabelarycznej, można również zaprezentować w postaci wykresu kolumnowego/słupkowego, wykresu liniowego, jak i diagramu kołowego.
Raport w formie wykresu kolumnowego/słupkowego.
lub w formie
Wyświetlone zostanie okno zgodnie z którym następująco wybieramy:
- ‘Okres od’ – okres czasu od którego chcemy, aby został wygenerowany dla Nas raport
- ‘Okres do’ – okres czasu do którego chcemy, aby został wygenerowany dla Nas raport
- ‘Operator’ – wybieramy operatora dla którego chcemy wydrukować raport
- ‘Źródło’ – wybieramy źródło z którego mają zostać pobierane informację. Przesyłane są one na atrybucie z systemu ERP Optima, bądź w przypadku integracji z xSale, są one przesyłane na ścieżce xSale (atrybut) -> ERP Optima -> WMS (możliwość wybrania źródła do raportu)
- ‘Typ dokumentu’ – w tym oknie zaznaczamy odpowiednie grupy dokumentów (checkbox), dla których chcemy, aby Nas raport został wygenerowany
- ‘Grupowanie dat’ – w tym punkcie należy wybrać interesujące Nas przedziały czasowe dla których ma zostać wygenerowany raport
- ‘Magazyn’ – wybieramy magazyn dla którego generujemy raport
Wczytany raport zaprezentowany zostanie poniżej:
- Raport prezentuje wykres słupkowy/kolumnowy z podaną ilością zrealizowanych linii oraz data ich realizacji w tym przypadku wybrano grupowanie dat z opcją ‘Dzień’.
- Opcja zmiany filtrów (po zmianie należy ponownie wczytać raport) – filtry można zwijać\rozwijać
- Eksport od XLS
- Ponowne wczytanie danych do raportu
Raport kołowy
Kolejnym typem jest raport w formie wykresu kołowego.
Wyświetlone zostanie okno zgodnie z którym następująco wybieramy:
- ‘Okres od’ – okres czasu od którego chcemy, aby został wygenerowany dla Nas raport
- ‘Okres do’ – okres czasu do którego chcemy, aby został wygenerowany dla Nas raport
- ‘Operator’ – wybieramy operatora dla którego chcemy wydrukować raport
- ‘Źródło’ – wybieramy źródło z którego mają zostać pobierane informację. Przesyłane są one na atrybucie z systemu ERP Optima, bądź w przypadku integracji z xSale, są one przesyłane na ścieżce xSale (atrybut) -> ERP Optima -> WMS (możliwość wybrania źródła do raportu)
Po wypełnieniu danych generujemy raport przez przycisk ‘Wczytaj raport’.
Wczytany raport zawarty poniżej:
- Raport prezentuje diagram kołowy z podaną ilością zrealizowanych linii oraz data ich realizacji w tym przypadku wybrano grupowanie dat z opcją ‘Dzień’.
- Opcja zmiany filtrów (po zmianie należy ponownie wczytać raport) – filtry można zwijać\rozwijać
- Eksport od XLS
- Ponowne wczytanie danych do raportu
Raport liniowy
Ostatnim formatem raportu ‘Ilości zrealizowanych linii’, jest wykres liniowy, który prezentuję się następująco. Kroki generowania są analogiczne do poprzednich.
Wyświetlone zostanie okno zgodnie z którym następująco wybieramy:
- ‘Okres od’ – okres czasu od którego chcemy, aby został wygenerowany dla Nas raport
- ‘Okres do’ – okres czasu do którego chcemy, aby został wygenerowany dla Nas raport
- ‘Operator’ – wybieramy operatora dla którego chcemy wydrukować raport
- ‘Źródło’ – wybieramy źródło z którego mają zostać pobierane informację. Przesyłane są one na atrybucie z systemu ERP Optima, bądź w przypadku integracji z xSale, są one przesyłane na ścieżce xSale (atrybut) -> ERP Optima -> WMS (możliwość wybrania źródła do raportu)
- ‘Typ dokumentu’ – w tym oknie zaznaczamy odpowiednie grupy dokumentów (checkbox), dla których chcemy, aby Nas raport został wygenerowany
- ‘Grupowanie dat’ – w tym punkcie należy wybrać interesujące Nas przedziały czasowe dla których ma zostać wygenerowany raport
- ‘Magazyn’ – wybieramy magazyn dla którego generujemy raport
Wygenerowany raport poniżej:
- Raport prezentuje wykres liniowy z podaną ilością zrealizowanych linii oraz data ich realizacji w tym przypadku wybrano grupowanie dat z opcją ‘Dzień’.
- Opcja zmiany filtrów (po zmianie należy ponownie wczytać raport) – filtry można zwijać\rozwijać
- Eksport od XLS
- Ponowne wczytanie danych do raportu