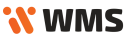Przeszukaj Bazę wiedzy po słowach kluczowych
Towary
Lista towarów
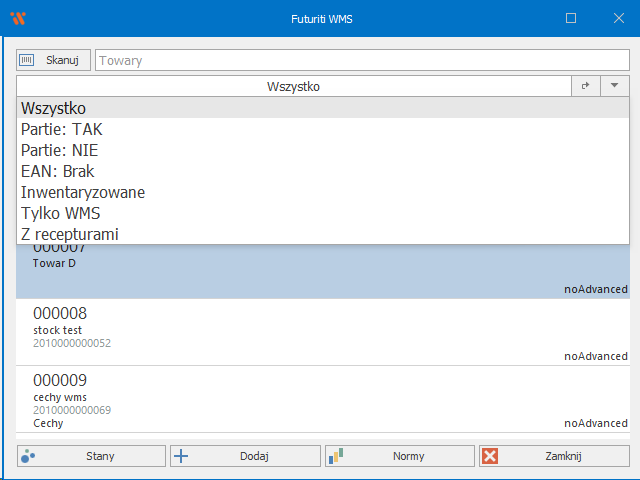
Lista towarów w WMS pozwala na przeglądanie i zarządzanie towarami znajdującymi się w systemie
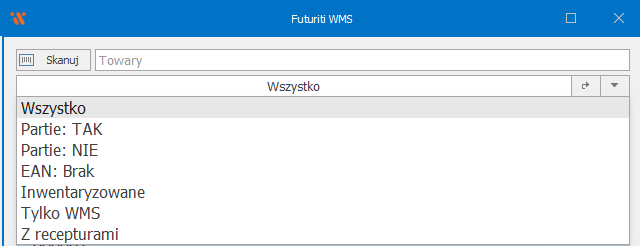
Towary można wyszukiwać wpisując kod, nazwę lub EAN towaru
Listę można dodatkowo zawęzić wybierając jeden z predefiniowanych filtrów
- Wszystko – wyświetla wszystkie towary
- Partie: TAK – wyświetla towary posiadające partie/cechy
- Partie: NIE – wyświetla towary bez partii
- EAN: Brak – wyświetla towary bez kodu EAN
- Inwentaryzowane – wyświetla towary, które znajdują się na aktywnej inwentaryzacji częściowej
- Tylko WMS – towary utworzone bezpośrednio w WMS
- Z recepturami – towary posiadające zdefiniowane receptury

Wpisy na liście wyświetlają podstawowe informacje o towarze
- Kod towaru
- Nazwa towaru i EAN
- Wskazuje czy dany towar ma włączoną obsługę partii
- Nazwa źródła, z którego pochodzi towar
![]()
Na dole formatki znajdują się dodatkowe przyciski
- Stany – przenosi do okna Stany
- Dodaj – pozwala na dodanie nowego towaru w WMS (Towary dodane w WMS nie są synchronizowane do ERP i oznaczone są niebieskim paskiem na liście)
- Normy – przenosi do okna Normy
- Zamknij – zamyka listę towarów
Normy towaru
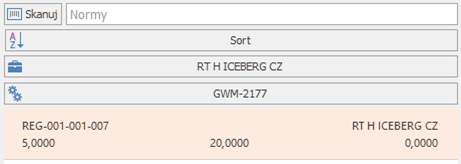
Normatywy (normy) – określają minimalną i maksymalną ilość obiektów na danym położeniu.
W powyższym oknie przy pomocy przycisku Dodaj (w prawym dolnym rogu całego okna) i można je zdefiniować.
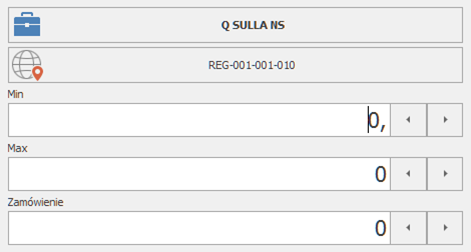
W powyższym oknie klikając na ikonę  można wybrać lokalizację, której norma będzie dotyczyć.
można wybrać lokalizację, której norma będzie dotyczyć.
Przykład użycia:
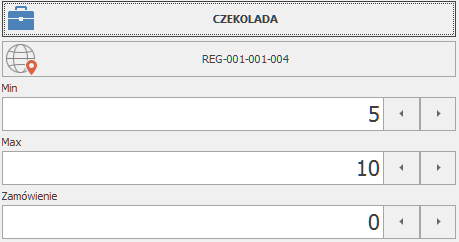
W omawianym przypadku chcemy, aby ilość obiektu CZEKOLADA na lokalizacji REG-001-001-004 była większa od 5, ale nie większa niż 10. W tym celu klikamy na ikonę  i wybieramy obiekt CZEKOLADA, następnie klikamy w ikonę
i wybieramy obiekt CZEKOLADA, następnie klikamy w ikonę  i wybieramy lokalizację. Definiujemy wartości i klikamy Zamknij.
i wybieramy lokalizację. Definiujemy wartości i klikamy Zamknij.
Po ustawieniu normy, w momencie gdy będziemy tworzyć PM dla towaru CZEKOLADA, WMS FUTURITI zasugeruje lokalizację REG-001-001-004. W przypadku, gdy do lokalizacji przypiszemy więcej niż 10 sztuk to WMS poszuka kolejnej, gdzie towar również znajdował się w przeszłości, jeśli też okaże się zapełniona, przypisze ją do pierwszej wolnej.
Edycja towaru
Podwójne kliknięcie, w którykolwiek element listy towarów otworzy okno jego edycji.
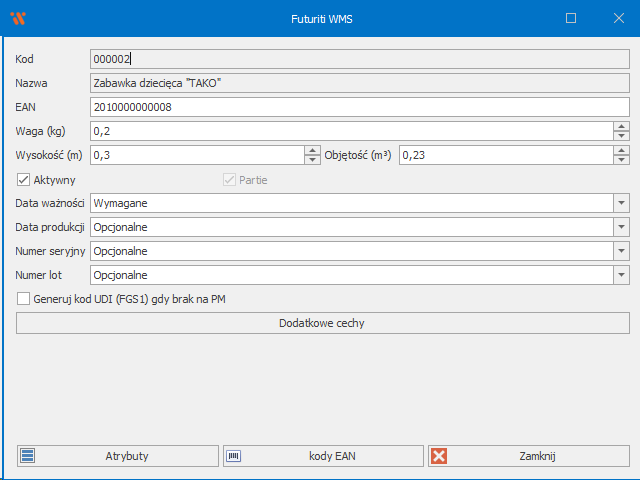
- Kod – kod edytowanego towaru,
- Nazwa – nazwa edytowanego towaru,
- EAN – kod EAN edytowanego towaru,
- Waga – waga towaru w kilogramach
- Wysokość – wysokość towaru w metrach
- Objętość – objętość towaru w metrach sześciennych
- Aktywny – jeśli towar został usunięty oznaczany jest jako nieaktywny,
- Partie – czy obsługa partii jest włączona na towarze
- Data ważności/produkcji, numer seryjny/lot – określa czy domyślne cechy partii są wymagane/opcjonalne lub nieobsługiwane
- Generuj kod UDI (FGS1) gdy brak na PM – czy generować domyślny kod FGS1 podczas przyjmowania towaru bez skanowania kodu UDI produktu
- Dodatkowe cechy – otwiera formatkę z listą zdefiniowanych przez operatora cech
- Atrybuty – otwiera listę atrybutów przypisanych do towaru
- Kody EAN – wyświetla listę kodów EAN towaru
- Zamknij – zamyka okno edycji
- Jeśli wprowadzone były zmiany wyświetlony zostanie komunikat czy na pewno powinny być one zapisane.
Opcja Info pozwala na przekierowanie do formatki edycji towaru.
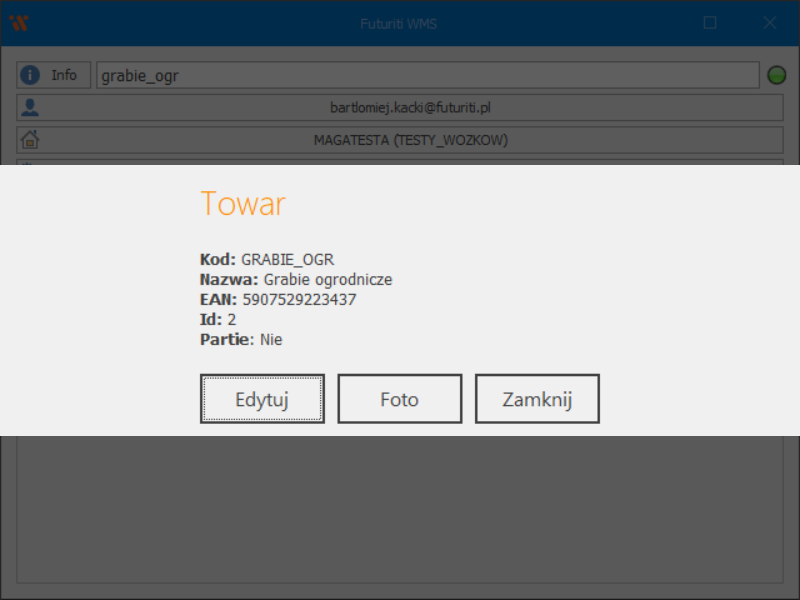
Poniżej opis opcji:
- Edytuj – przenosi nas do okna gdzie możemy edytować towar z formatki opisanej wyżej „Edycja towaru„
- Foto – pokazuje nam zdjęcie w WMSie danego towaru
- Zamknij – zamyka formatkę informacyjną,