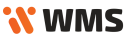Przeszukaj Bazę wiedzy po słowach kluczowych
Instalacja Futuriti Connector
Wymagania
- Zainstalowany, działający ERP tzn. da się zalogować na danego użytkownika, na którym ma działać Connector (są dostępne wymagane licencje itd., ERP nie zgłasza błędów podczas logowania)
- System Windows zgodny z .net 6
Przed pierwszą instalacją
Przy pierwszej instalacji WMS, należy zainstalować wymagane dodatki (linki z odnośnikami niżej):
- .NET 6 32-bitowy:
– SDK 6.0.201
– ASP.NET Core Runtime 6.0.3
– .NET Desktop Runtime 6.0.3
– .NET Runtime 6.0.3 - Zainstaluj WMS (podczas instalacji wybierz integracja z „Futuriti Connector”), więcej informacji TUTAJ.
Instalacja connector
- Zainstaluj Futuriti ERP Connector.
- Kliknij przycisk konfiguruj.
UWAGA: Jeden Connector odpowiada za łączność z jednym ERPem.
Czyli analogicznie, jeżeli będziemy posiadali konfiguracje z czterema ERPami to potrzebujemy mieć zainstalowane cztery Connectory.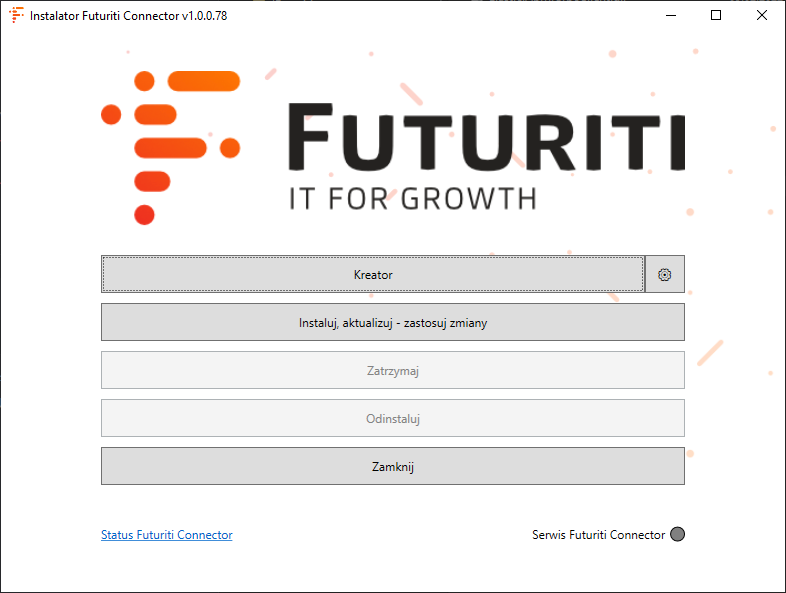
Instalator Futuriti Connector
Konfiguracja Futuriti Connector (kreator):
Z menu głównego wybierz opcję Kreator
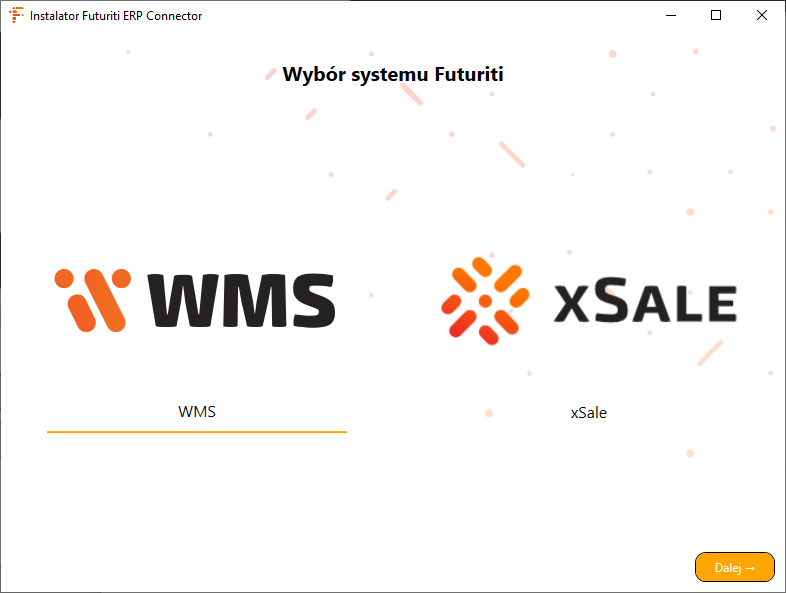
Z okna wyboru systemu wybierz WMS
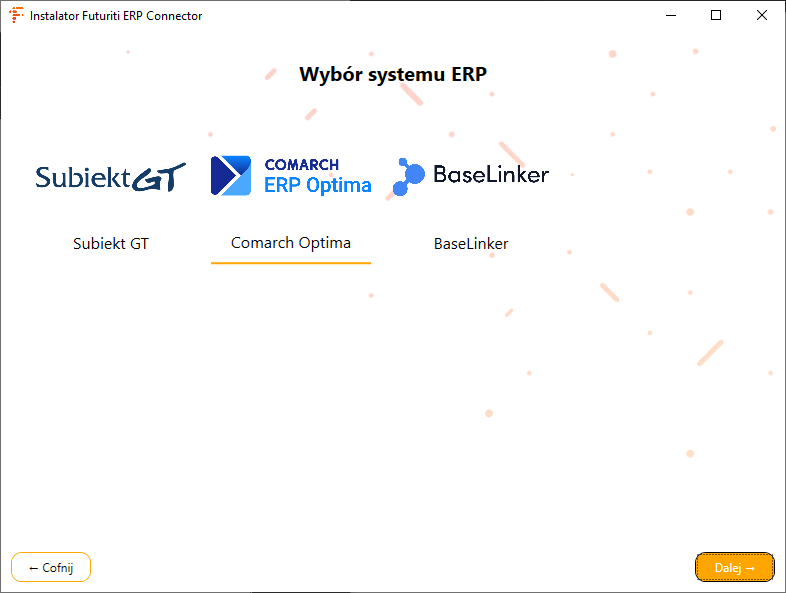
Z dostępnych integracji wybierz system, z którym integrowany będzie Futuriti Connector
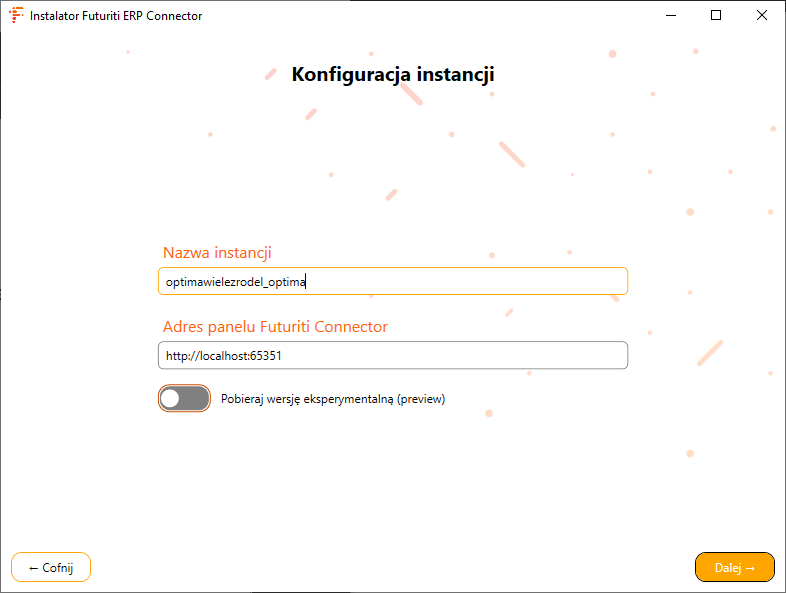
- Nazwa instancji – podpowiadana automatycznie. W taki sposób będzie nazwana instancja Connectora na przykład na liście serwisów w windowsie
- Adres panelu Futuriti Connector – pod jakim adresem będzie dostępny panel zarządzania
- Pobieraj wersję eksperymentalną – czy pobierać wczesne (testowe) wersje Futuriti Connector. Uwaga, wersje eksperymentalne nie są objęte gwarancją i mogą nie działać prawidłowo.
Po skonfigurowaniu przejdź do następnej strony
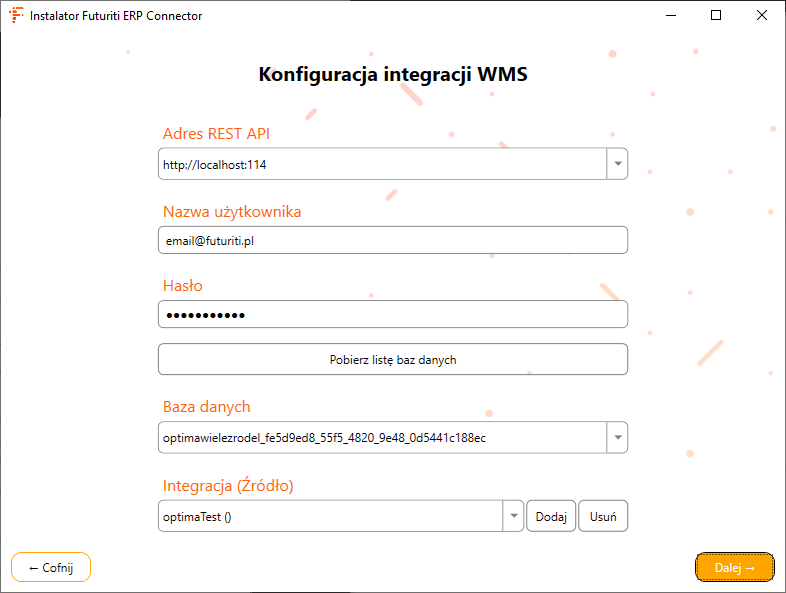
- Adres REST API – adres pod jakim znajduję się API WMS
- Nazwa użytkownika – email powiązany z kontem Futuriti używany do autoryzacji z API lub Futuriti WMS
- Hasło – hasło do podanego konta Futuriti
Po wypełnieniu danych należy pobrać listę baz danych. Poniższa lista zostanie wypełniona bazami do jakich ma dostęp podane wyżej konto
- Baza danych – identyfikator instancji do której podłączony będzie Connector
Jeśli na bazie nie było wcześniej dodawanych źródeł, należy je utworzyć przyciskiem Dodaj
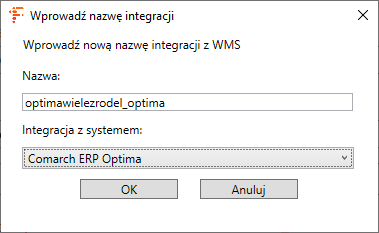
- Nazwa – dowolna (najlepiej unikalna) nazwa źródła
- Integracja z systemem – ERP z którym powiązane ma być źródło
Zatwierdź klawiszem OK
- Integracja (Źródło) – źródło z którym powiązana będzie integracja Connectora. Na nią trafiać będą wszystkie towary/dokumenty/magazyny z powiązanej instacji ERP
Po skonfigurowaniu przejdź do następnej strony
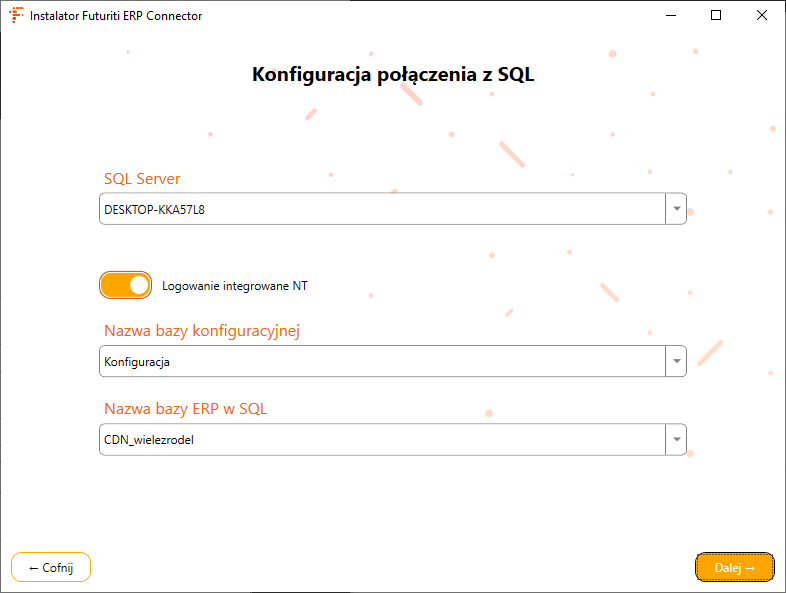
- SQL Server – Adres/nazwa instancji SQL Server
- Logowanie integrowane NT – czy używać logowania NT zamiast danych konta SQL
- Użytkownik SQL – login użytkownika SQL Server
- Hasło SQL – hasło użytkownika SQL Server
- Nazwa bazy konfiguracyjnej – nazwa bazy konfiguracyjnej ERP
- Nazwa bazy ERP w SQL – nazwa bazy SQL instancji ERP, z którą zintegrowany będzie Connector
Po skonfigurowaniu przejdź do następnej strony
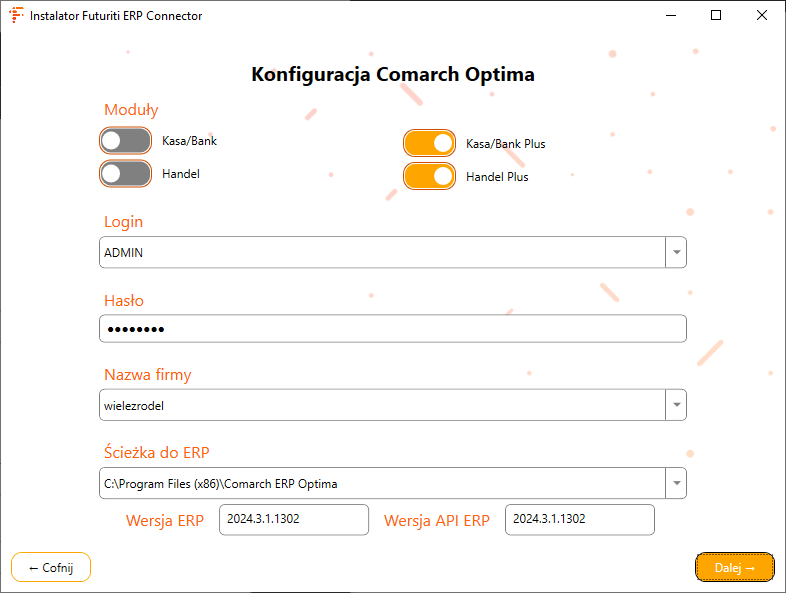
- Moduły – z jakich modułów Optimy ma korzystać Futuriti Connector
- Login – login do ERP Optima
- Hasło – hasło do ERP Optima
- Nazwa firmy – nazwa firmy z jaką zintegrowany będzie Futuriti Connector
- Ścieżka do ERP – ścieżka systemowa w jakiej znajduje się zainstalowany system ERP
- Wersja ERP – aktualna wersja ERP w podanej ścieżce (lista wspieranych wersji ERP)
- Wersja API ERP – aktualna wersja API ERP w podanej ścieżce
Po skonfigurowaniu przejdź do następnej strony, wyświetlone zostanie podsumowanie
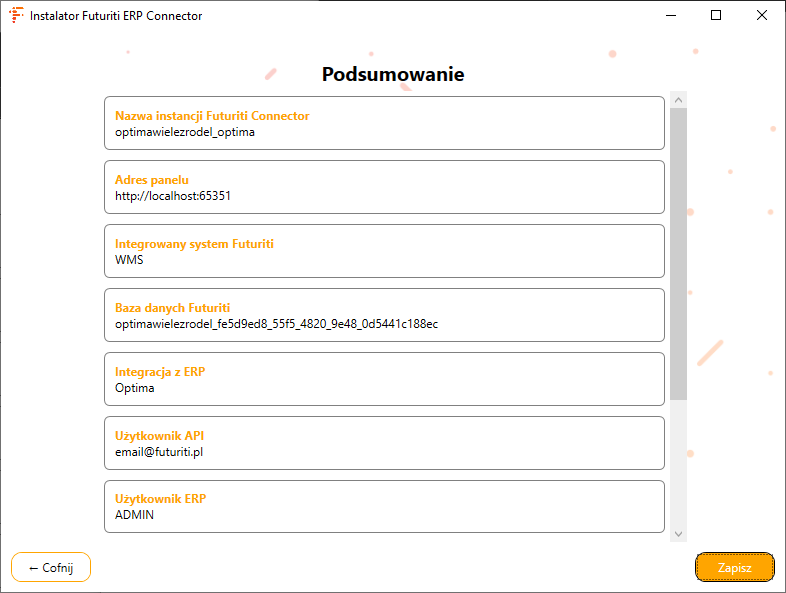
Jeśli w podsumowaniu nie ma żadnych niezgodności Zapisz konfigurację, Futuriti Connector będzie gotowy do instalacji.
Konfiguracja Connector – Optima (ustawienia):
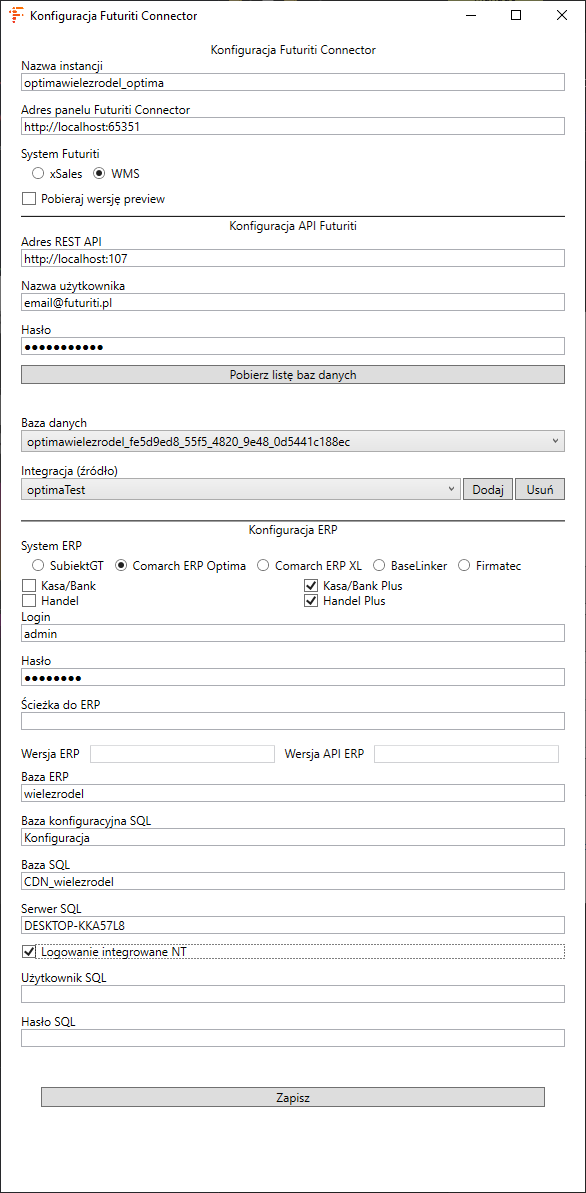
Konfiguracja Connector – Subiekt GT (ustawienia):
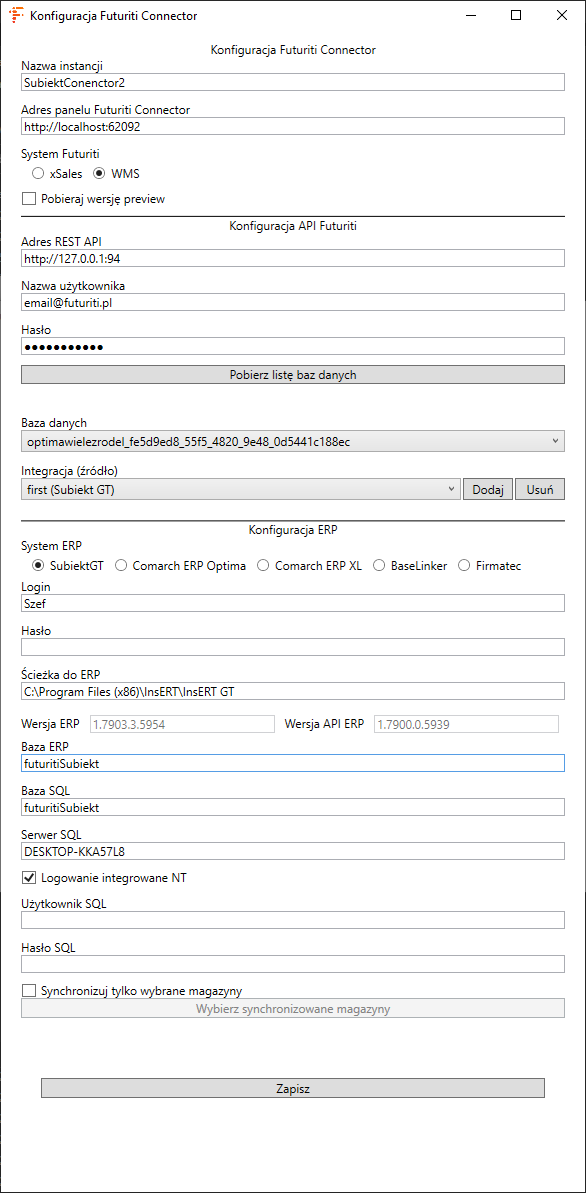
Konfiguracja Connectora i API:
– Nazwa instancji: Nazwa źródła danych
– Adres panelu Futuriti Connector (Dla każdego connectora osobny adres)
– Adres REST API WMS (adres pobieramy z IIS)
– Dane do logowania do F-konta (uwaga: jeżeli w przyszłości zmienisz hasło do F-konta będziesz musiał ponownie zalogować się w connectorze, w przeciwnym razie synchronizacja przestanie działać, a nawet może dojść do zablokowania adresu IP ze względu na zbyt duża liczbę nieprawidłowych logowań do systemu. Zdjęcie blokady będzie możliwe tylko po konsultacji z asystą Futuriti )
– Baza danych WMS (wybieramy z listy)
Konfiguracja ERP:
– Wybierz integrację (Subiekt GT, Comarch ERP Optima, Comarch ERP XL)
– Uzupełnij dane do logowania, ścieżkę do ERP, nazwę bazy danych, adres serwera oraz metodę logowania do niego. Wykonaj powyższą czynność dla każdej integracji z ERP na każdej instalacji Connectora.
– Uzupełnij dane do logowania na serwer SQL
– W przypadku integracji z Subiekt możemy z tego poziomu wybrać magazyny, które chcemy synchronizować w WMS
- Zatwierdzamy wykonane zmiany i klikamy „Instaluj,Aktualizuj – zastosuj zmiany”
- Po instalacji możemy uruchomić w przeglądarce adres zapisany w konfiguracji i sprawdzić stan Connectora.
Wygląd z Optimy:
Wygląd z integracją z Subiekt GT: