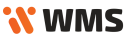Przeszukaj Bazę wiedzy po słowach kluczowych
Inwentaryzacja – Optima
Wymagania do prawidłowego wykonania inwentaryzacji:
- OPTIMA ERP wszystkie dokumenty zatwierdzone oraz zrealizowane (FS, WZ, MM, RW, PW, RWS, PWP, FSK, WZK) lub usunięte (usuniecie dokumentu w OPTIMA ERP skutkuje usunięciem dokumentu w WMS)
- OPTIMA ERP – RO może być w buforze
- WMS – wszystkie dokumenty muszą być zrealizowane lub usunięte (usuniecie dokumentu w WMS skutkuje usunięciem dokumentu w ERP OPTIMA)
- Do prawidłowego przeprowadzenia inwentaryzacji pomiędzy Optimą, a WMS , do arkusza należy dodać wszystkie indeksy towarowe posiadające stan. (Uwaga: w przeciwnym wypadku towary nie będące na arkuszu zostaną wyzerowane)
Jeżeli powyższe wymagania nie zostaną spełnione to wystąpi problem z realizacją zamówień po inwentaryzacji.
Inwentaryzacja może zostać rozpoczęta od strony WMS lub Optimy, należy wybrać tylko jeden z poniżej opisanych sposobów rozpoczęcia inwentaryzacji
A) Rozpoczęcie inwentaryzacji w WMS
Aby rozpocząć inwentaryzację w WMS w menu głównym WMS przejdź do zakładki Inne → Inwentaryzacja
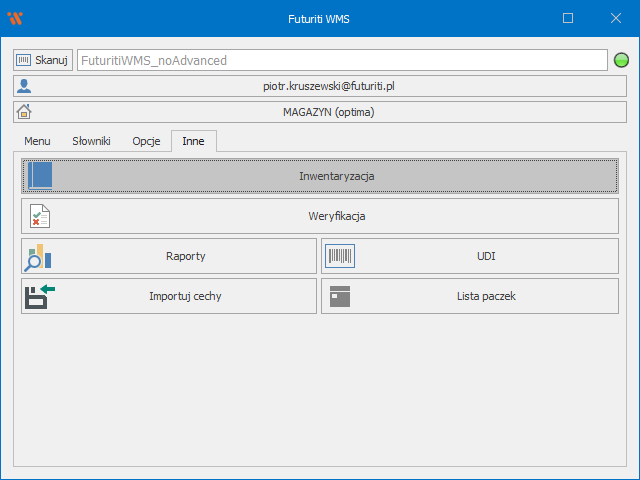
Na dole listy należy wybrać przycisk INA+
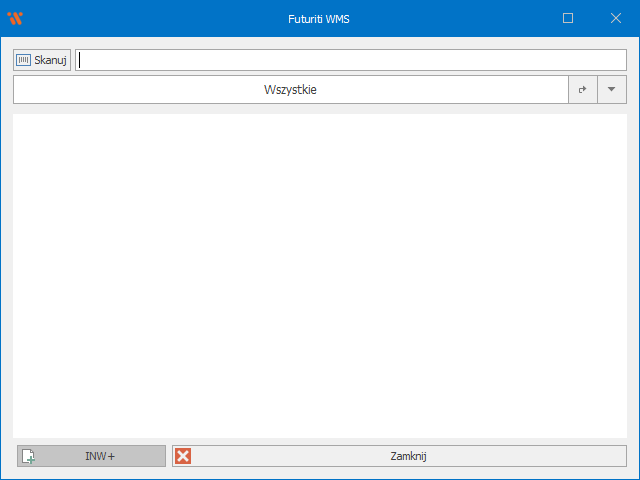
Użytkownik zostanie poproszony o wybranie trybu inwentaryzacji
- INA+ – inwentaryzacja całościowa magazynu
- INC+ – inwentaryzacja częściowa (z możliwością wyboru inwentaryzowanych towarów)
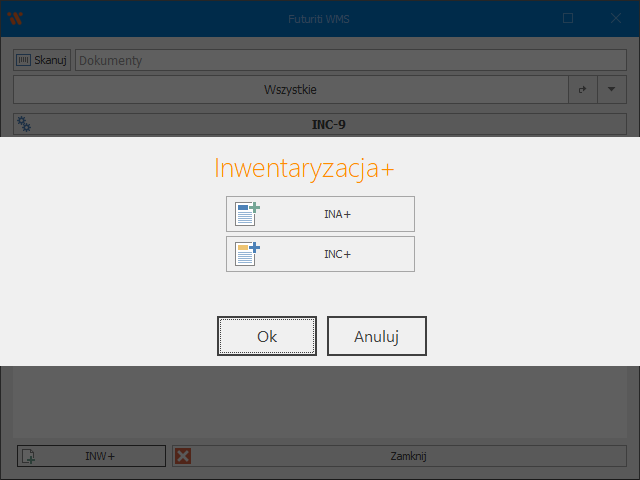
Po wybraniu trybu, zostanie utworzony odpowiedni dokument w buforze
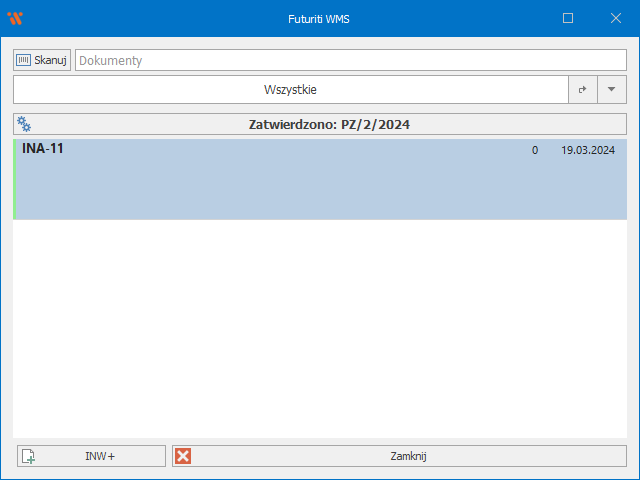
W celu przekazania inwentaryzacji do realizacji przez magazynierów, otwórz dokument i wybierz opcję Do Realizacji
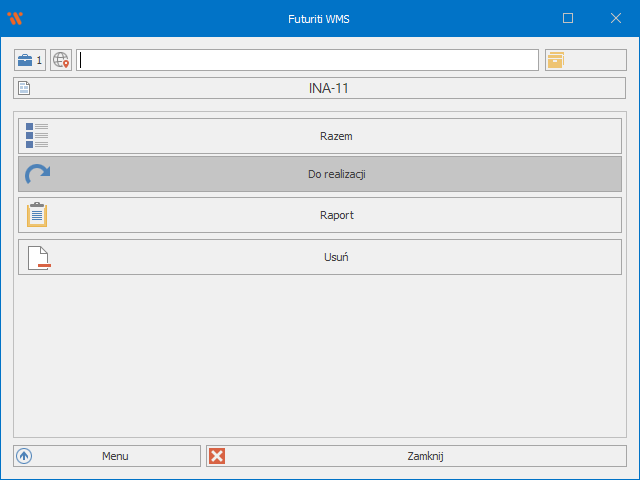
B) Rozpoczęcie inwentaryzacji w Optima
Aby rozpocząć inwentaryzację należy wykonać:
- Otwórz nowy arkusz z inwentaryzacją: Optima ERP -> Handel -> (Magazyn) Inne -> Inwentaryzacja. Po pojawieniu się okna należy dodać nowy „Arkusz wypełniony” oraz skonfigurować go zgodnie z poniższym zdjęciem: (Uwaga: w optimie otwieramy i działamy tylko na jednym arkuszu)
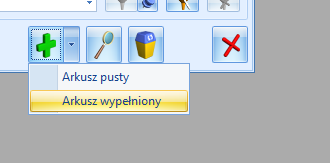
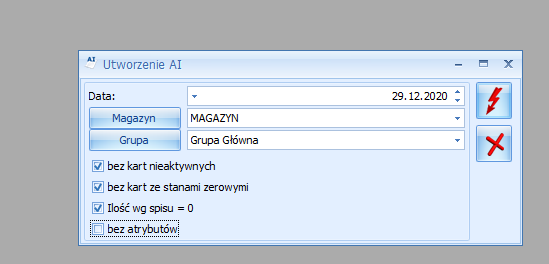
- Wyznaczamy magazyn, który jest obsługiwany przez system WMS. Naciskamy „piorun”. Następnie odznaczamy bufor i zapisujemy dokument.
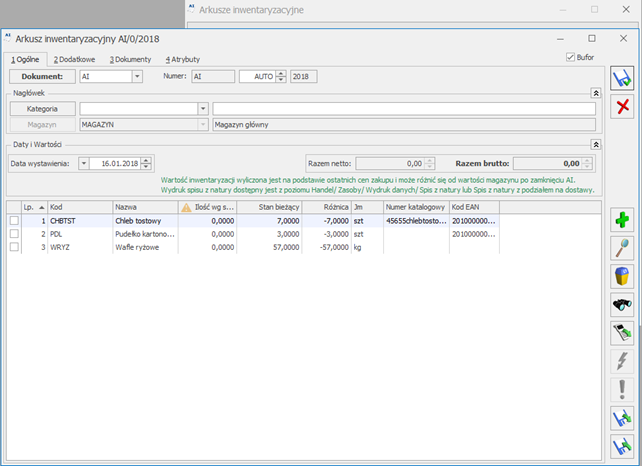
- Następnie uruchom Futuriti WMS i otwórz zakładkę Inne -> Inwentaryzacja. Po otwarciu okna powinien być widoczny podgląd arkuszy zatwierdzonych w Comarch ERP Optimie.
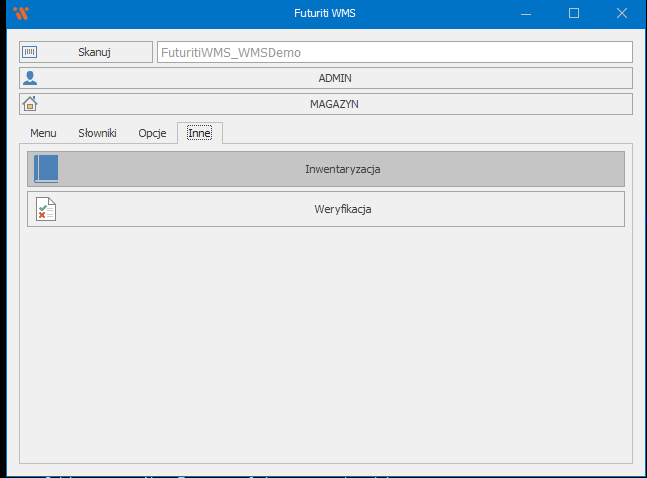
- Następnie w Futuriti WMS wybierz arkusz i przekaż go do realizacji.
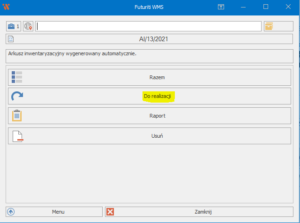
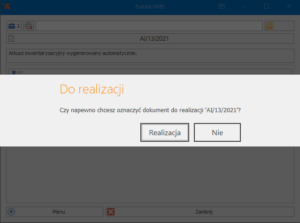
Realizacja inwentaryzacji
- Aby rozpocząć odczyt produktów z lokalizacji, przejdź do głównego menu, i następnie do zakładki „Inne” -> „Inwentaryzacja”.
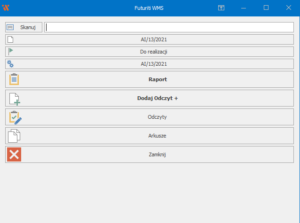
- Dodaj odczyty „Dodaj Odczyt +”.
- Zeskanuj lokalizację (gniazdo składowania). Jeśli testujesz aplikację i nie masz dostępnych kodów z regionami, możesz wpisać je ręcznie w oparciu o strukturę magazynu np. KOM-001-001-001-1 lub wybrać z listy.
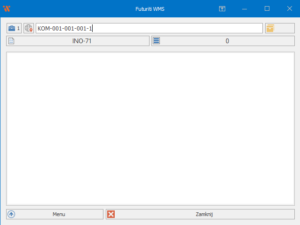
- Zeskanuj towary znajdujące się w wybranej lokalizacji.

- Po zeskanowaniu wszystkich towarów z wybranego położenia, zamknij lokalizację poprzez ponowny jej skan (albo wpisz ją ręcznie lub wybierz z listy).
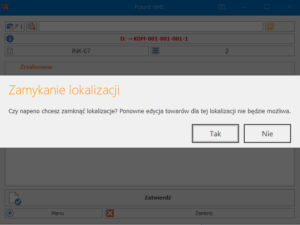
- Wykonaj ponownie punkt 3. dla innych lokalizacji całego magazynu. W przypadku braku lokalizacji, pomiń etap skanowania ich – przeskanuj tylko towar.
- Jeżeli zakończyłeś skanowanie wybranych lokalizacji, które zostały już zamknięte. Zatwierdź odczyt.
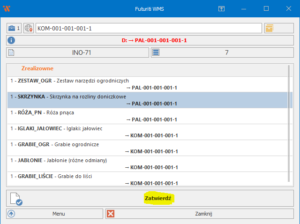
- Jeżeli chcesz dodać nowe odczyty, wróć do punktu 2.
Gdyby pojawił się jakieś problemy zerknij na poniższe artykuły:
– Usuwanie pozycji w odczycie
– Poprawa zatwierdzonego odczytu
– Sposoby skanowania produktów - Po zakończeniu realizacji wszystkich odczytów (zeskanowania wszystkich towarów z każdej lokalizacji), zamknij inwentaryzację poprzez kliknięcie w górny przycisk z numerem dokumentu „AI/…/…” lub przejście do zakładki „Menu” -> „Dokumenty” -> „AI/…/…”. Na koniec użyj przycisk „Zakończ”.
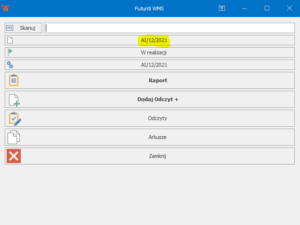
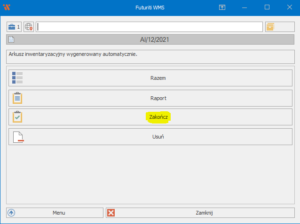
lub
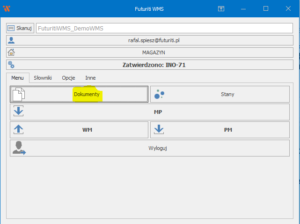
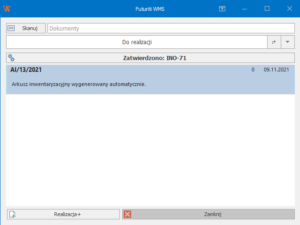
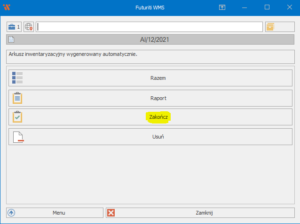
UWAGA !!! UWAGA !!! UWAGA !!! UWAGA !!!
Przed zamknięciem inwentaryzacji, sprawdź czy wszystkie otwarte lokalizacje zostały zamknięte!! Jeżeli inwentaryzacja zostanie zamknięta a lokalizacja otwarta, dokumenty pomiędzy ERP a WMS nie będą się synchronizowały.
Aby to sprawdzić, wejdź w dokument inwentaryzacyjny oraz kliknij RAPORT. Jeżeli w filtrze dla kolumny STATUS pojawi się pozycja Otwarte, należy wrócić do arkusza i zamknąć odczyt poprzez ponowne zeskanowanie lokalizacji lub jeżeli arkusz będzie zakończony, kliknąć odblokuj lokalizację, dodać dokument INK+ oraz przeprowadzić skanowanie otwartej lokalizacji ponownie.
- Wróć do programu ERP Optima do zakładki inwentaryzacja i zakończ ją klikając czerwony „piorun”. Po pojawieniu się kolejnego okna, zatwierdzamy przekształcenie dokumentu. Po stronie systemu Futuriti WMS dokument inwentaryzacji zostanie automatycznie zatwierdzony.
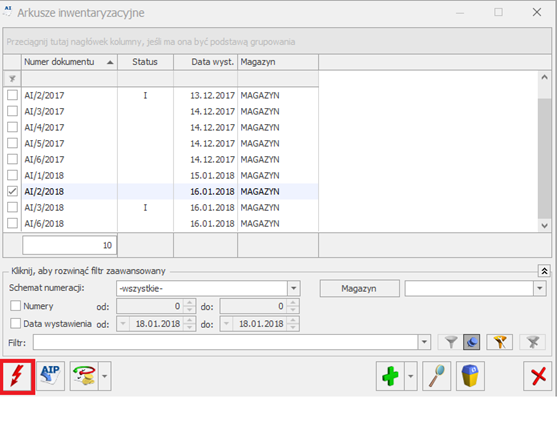
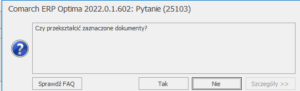
- Inwentaryzacja została zakończona. W programie ERP Optima widoczne są już nowe dokumenty przyjęć oraz rozchodów wewnętrznych (PWAI oraz RWAI, zależnie od konfiguracji programu mogą wymagać zatwierdzenia poprzez wyciągnięcie ich z bufora), które wyrównały stany magazynowe na zeskanowane produkty (Nie wymagają wykonania akcji w Futuriti WMS). Możesz kontynuować codzienną pracę.