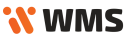Przeszukaj Bazę wiedzy po słowach kluczowych
Inwentaryzacja częściowa – Optima
Inwentaryzacja częściowa jest dostępna w integracji WMS przez Futuriti Connector i umożliwia przeprowadzenie inwentaryzacji jedynie wybranych towarów.
Inwentaryzacja może zostać rozpoczęta od strony WMS lub Optimy, należy wybrać tylko jeden z poniżej opisanych sposobów rozpoczęcia inwentaryzacji
A) Rozpoczęcie inwentaryzacji w WMS
Aby rozpocząć inwentaryzację w WMS w menu głównym WMS przejdź do zakładki Inne → Inwentaryzacja
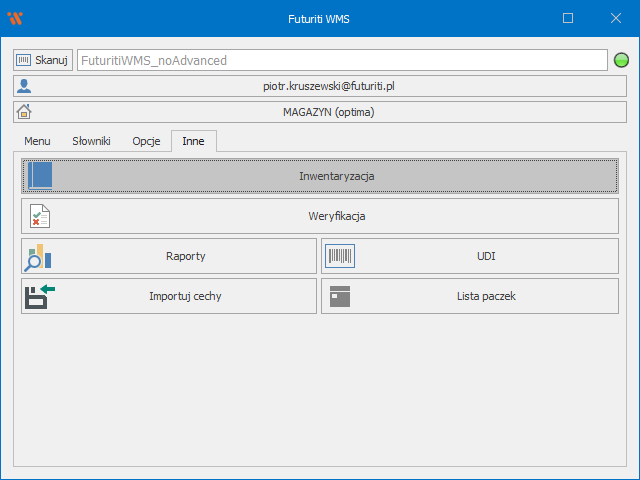
Na dole listy należy wybrać przycisk INA+
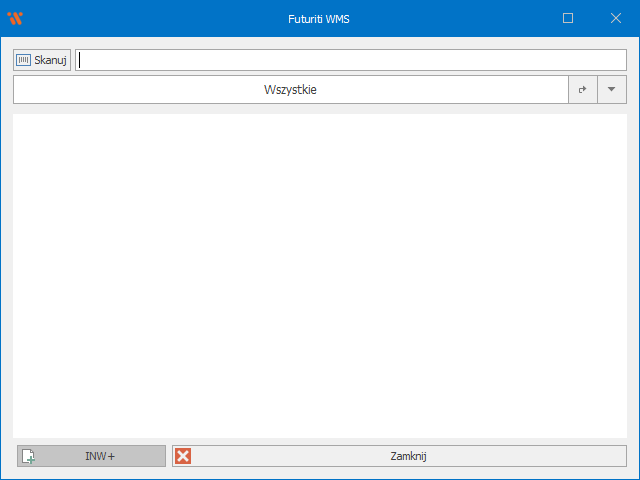
Użytkownik zostanie poproszony o wybranie trybu inwentaryzacji
- INA+ – inwentaryzacja całościowa magazynu
- INC+ – inwentaryzacja częściowa (z możliwością wyboru inwentaryzowanych towarów)
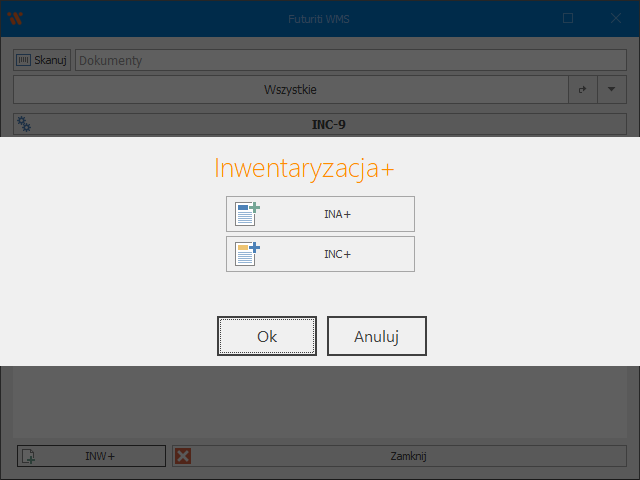
Po wybraniu trybu, zostanie utworzony odpowiedni dokument w buforze
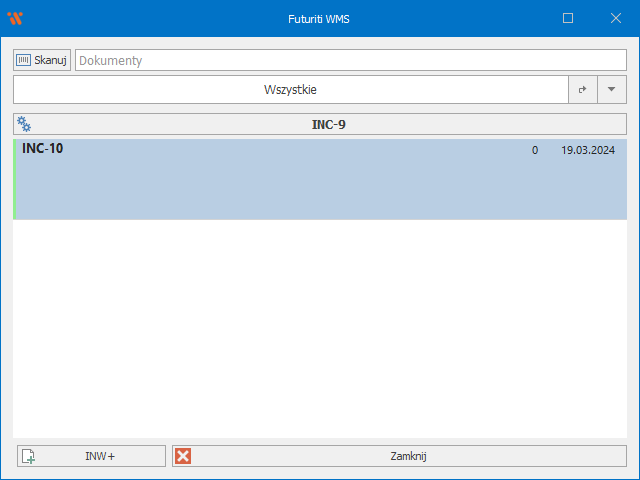
W przypadku inwentaryzacji częściowej należy wskazać inwentaryzowane towary, w tym celu otwórz arkusz inwentaryzacyjny i przejdź do listy elementów
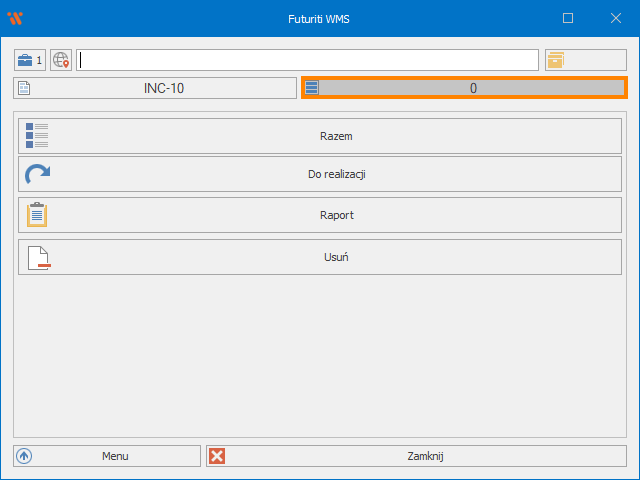
Zeskanuj lub wybierz z listy towary, które mają podlegać inwentaryzacji
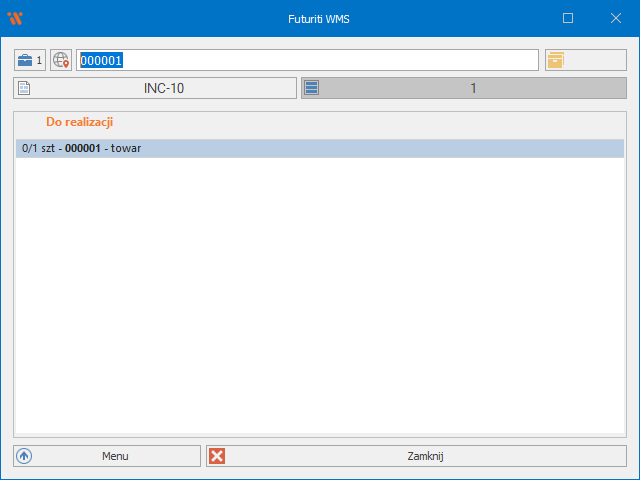
Po wybraniu wszystkich inwentaryzowanych towarów, przejdź do Menu dokumentu i przekaż inwentaryzację do realizacji
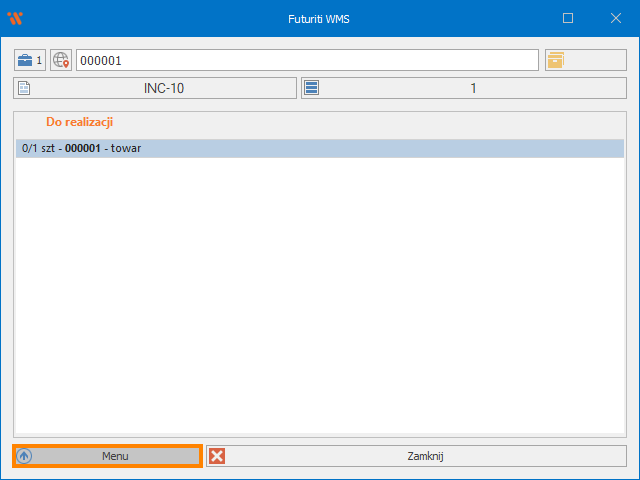
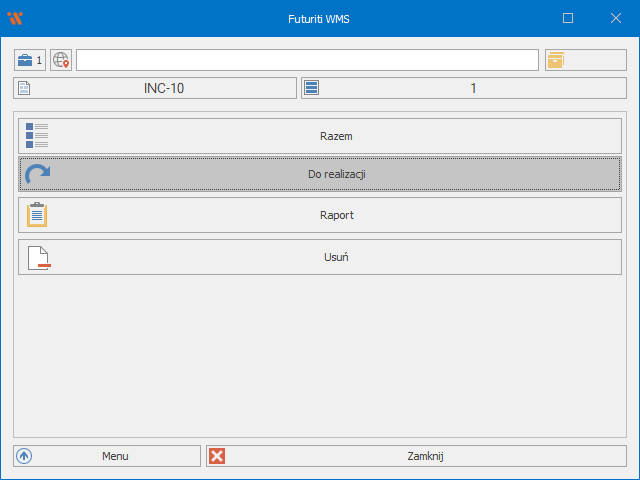
Tak przygotowana inwentaryzacja jest gotowa do realizacji
B) Rozpoczęcie inwentaryzacji w Optima
Otwórz nowy arkusz z inwentaryzacją: Optima ERP → Handel → (Magazyn) Inne → Inwentaryzacja. Po pojawieniu się okna należy dodać nowy arkusz za pomocą plusa
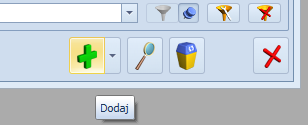
Następnie należy dodać towary, dla których chcemy wykonać inwentaryzację
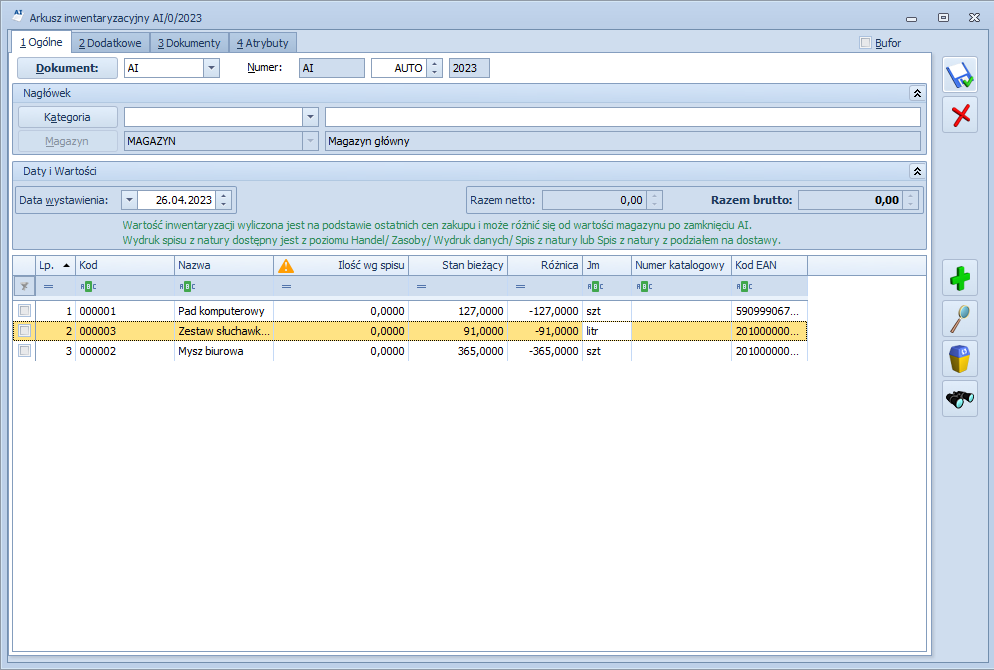
Na przygotowanym arkuszu odznaczamy bufor i zapisujemy. Tak przygotowany arkusz inwentaryzacji zostanie zsynchronizowany do WMS jako dokument INC (inwentaryzacja częściowa)
W WMS przejdź do listy inwentaryzacji: Menu główne → Zakładka inne → Inwentaryzacja
Na liście widoczny będzie nowy dokument INC w buforze
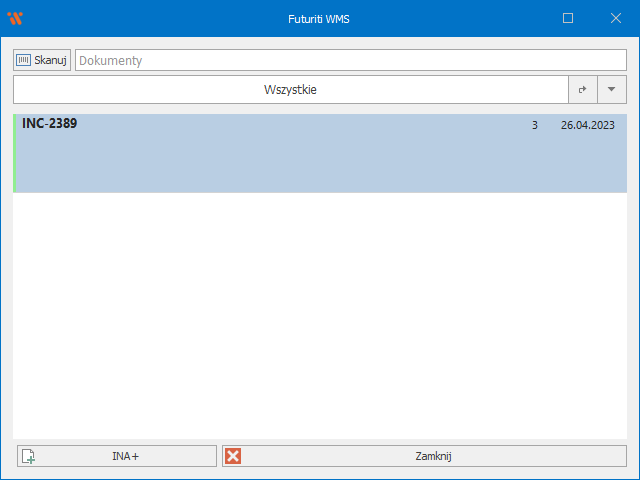
Inwentaryzację należy przekazać do realizacji, w tym celu należy dwuklikiem wejść w dokument, przed przekazaniem inwentaryzacji do realizacji, można upewnić się, że znajdują się na nim wszystkie wymagane towary wchodząc w listę towarów
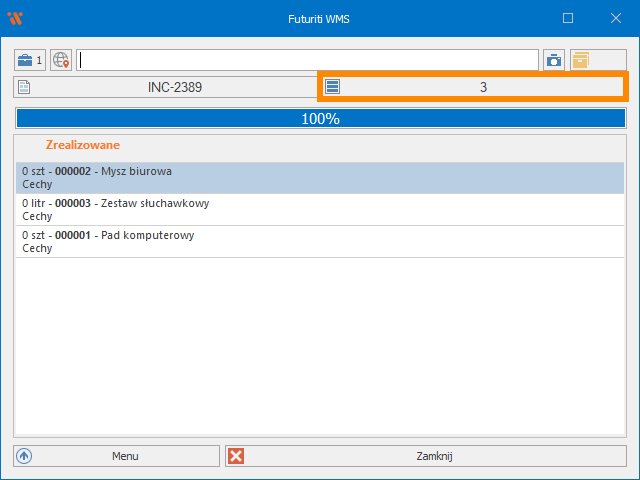
Jeśli wszystko się zgadza, przejdź do Menu dokumentu i kliknij Do realizacji
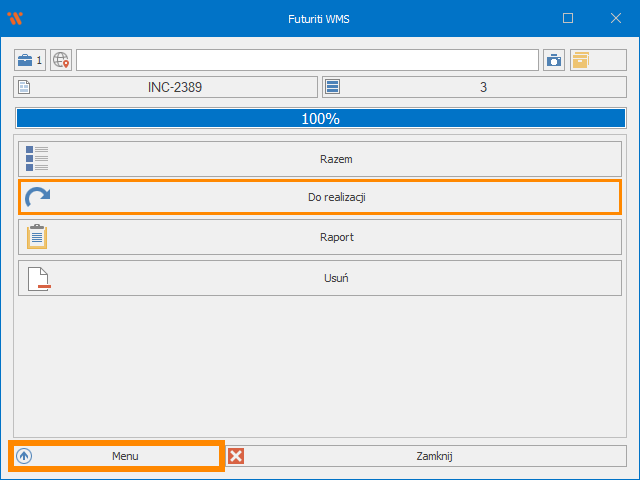
Realizacja inwentaryzacji w WMS
Jeśli na magazynie są otwarte jakieś dokumenty na którykolwiek z inwentaryzowanych towarów, zostanie wyświetlony komunikat z numerami dokumentów, należy je zrealizować i następnie ponownie spróbować przekazać inwentaryzację do realizacji.
Po przekazaniu inwentaryzacji do realizacji na magazynie zostanie zablokowana możliwość skanowania wybranych towarów do momentu zakończenia inwentaryzacji.
Inwentaryzację można przeprowadzić zgodnie z instrukcją znajdującą się tutaj w sekcji Realizacja inwentaryzacji
Główną różnicą, jest brak możliwości zeskanowania towarów nie znajdujących się na arkuszu inwentaryzacyjnym, w takim wypadku zostanie wyświetlony stosowny komunikat