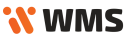Przeszukaj Bazę wiedzy po słowach kluczowych
-
Zaczynamy
-
Podstawy
-
- Algorytm wydań magazynowych
- Algorytm przyjęć magazynowych
- Wskazywanie cech na WM/MM/RW
- Powiadomienia o nie w pełni zrealizowanym dokumencie
- Atrybuty
- Algorytm rozkładania dokumentów na pakowanie
- Wstrzymania
- Zmiana lokalizacji na pozycji
- Przesunięcie towaru na wiele lokalizacji docelowych
- Aktualizacja dokumentu w realizacji
- Restart procesów dwuetapowych po przyjęciu magazynowym
-
-
-
- Raporty WMS: „Obciążenia miejsca magazynowego (ilości względem gniazda)”
- Raporty WMS: „Obciążenia miejsca magazynowego (ilości w czasie)”
- Raporty WMS: „Ilość zrealizowanych linii”
- Raporty WMS: „Ilość zrealizowanych dokumentów”
- Raporty WMS: "Czas pracy operatora"
- Raporty WMS: „Zaleganie towaru”
- Raporty WMS: „Zaleganie lokalizacji”
-
-
-
Konfiguracja i zaawansowane
-
Integracje
-
Futuriti Connector
-
- Zakres wymienianych informacji z Comarch Optima ERP
- Wymagane licencje i konfiguracja Comarch ERP Optima
- Techniczny opis integracji z Comarch ERP Optima
- Inwentaryzacja - Optima
- Obsługa korekt z Comarch OPTIMA
- Kompletacja PWP/RWS
- Realizacja w WMS dokumentu utworzonego w EPR Optima
- Atrybuty
- Kurierzy - zakres wymiany danych
- Inwentaryzacja częściowa - Optima
- Synchronizacja RO wewnętrznego
- Dwuetapowy proces wydań - Connector konfiguracja
- Wydruki w ERP Optima
- Funkcje dodatkowe - Optima
- Obsługa receptur towarowych w WMS
- Nowa kolumna – Dokumenty WMS
- Synchronizacja listów przewozowych z ERP do WMS
- Pokaż wszystkie artykuły (2) Schowaj artykuły
-
- Zakres wymienianych informacji z Subiekt GT
- Subiekt GT - wymagania
- Techniczny opis integracji z Subiekt GT
- Instalacja WMS do Subiekt GT
- Dwuetapowy proces wydań - Connector konfiguracja
- Inwentaryzacja - Subiekt GT
- Obsługa przyjęć i wydań wewnętrznych (PW/RW)
- Przesunięcia międzymagazynowe (MM)
- Obsługa montażu/demontażu kompletu
- Obsługa korekt faktur sprzedaży/zakupu
- Kurierzy - zakres wymiany danych
- Dodawania pozycji do zamówień w WMS
- Inwentaryzacja częściowa - Subiekt GT
- Automatyczny podział względem receptur WMS
-
Instalacja i wdrożenie
Konta kurierskie
Zarządzanie kontami kurierskimi
W menu głównym WMS przejdź do zakładki Opcje następnie kliknij przycisk Konta kurierskie
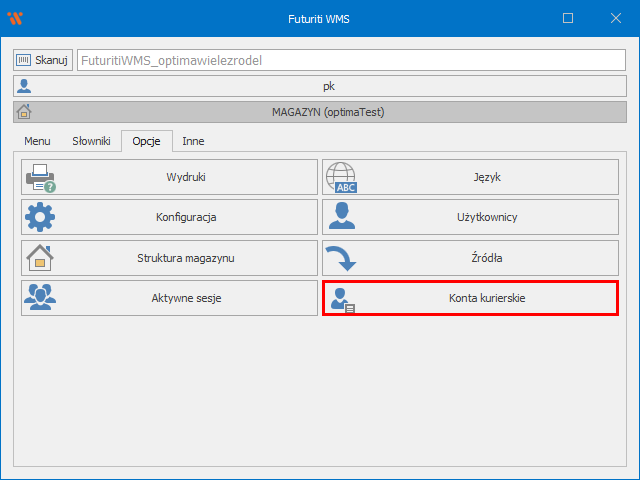
Otwarta zostanie lista istniejących kont kurierskich
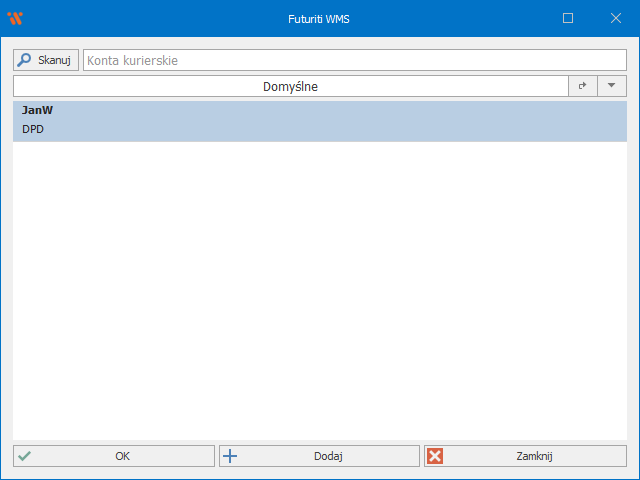
Z poziomu tej listy możliwe jest dodanie, edycja lub usunięcie konta kurierskiego
Następnie należy przejść do utworzenia (przycisk Dodaj) lub edycji (dwuklik na koncie) konta, zostanie wyświetlona następująca formatka
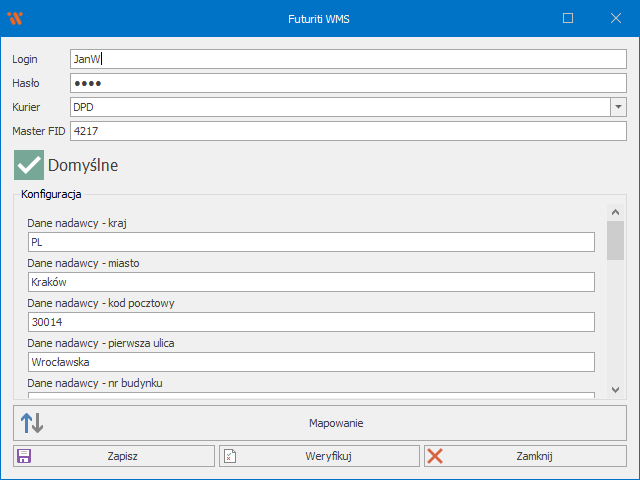
Należy wypełnić pole Login i Hasło, następnie wybrać z listy rozwijanej odpowiedniego kuriera, formatka dostosuje widoczność pól do wybranego kuriera.
Poprawność skonfigurowanego loginu i hasła można zweryfikować przyciskiem Weryfikuj
Specyfikacja mapowań
Po najechaniu myszką na pola konfiguracyjne pojawi się opis pola z przykładowymi wartościami
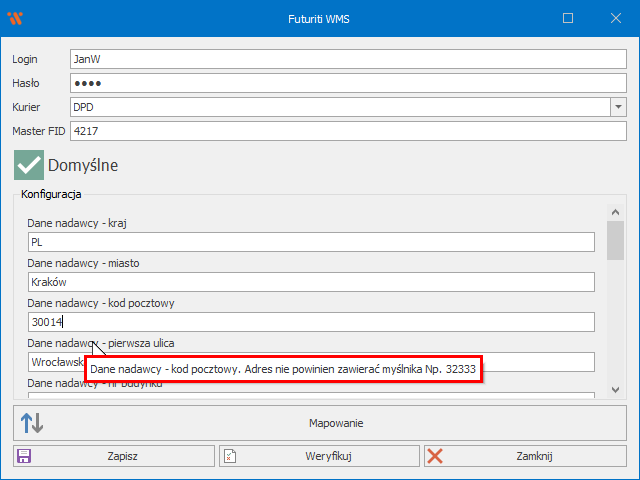
Następnym krokiem jest ustalenie mapowania konta do kuriera w ERP
W tym celu przejdź do listy mapowań poprzez przycisk Mapowanie
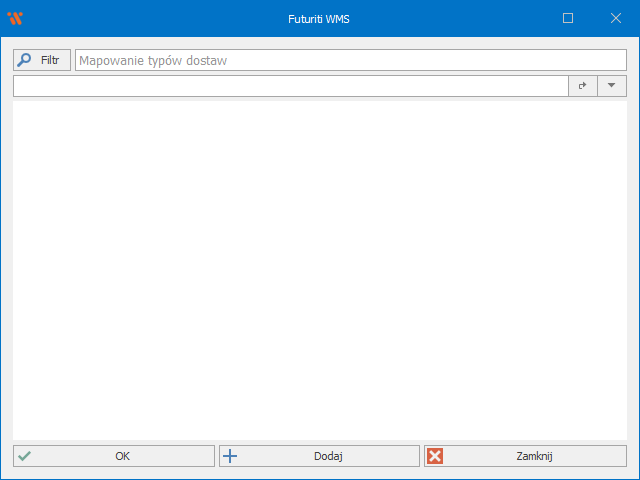
Na tej liście widoczne będą wszystkie skonfigurowane mapowania konta, możliwa jest ich edycja lub usuwanie
Dodaj nowe konto klikając Dodaj
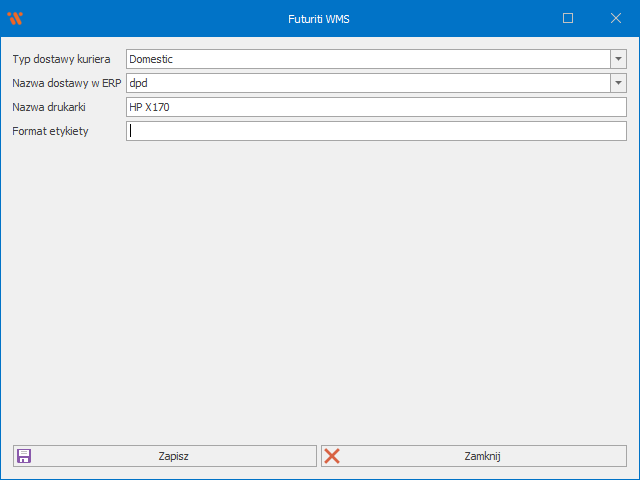
Jeśli typ dostawy wybrany był w innym mapowaniu, nie będzie on dostępny na liście.
Lista nazw dostaw w ERP budowana jest z atrybutów „sposób dostawy” na dokumentach w WMS
Zapisz mapowanie za pomocą przycisku Zapisz
W przypadku, gdy wszystkie typy dostawy zostały skonfigurowane, nie możliwe będzie dodanie kolejnych mapowań