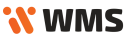Przeszukaj Bazę wiedzy po słowach kluczowych
-
Zaczynamy
-
Podstawy
-
- Algorytm wydań magazynowych
- Algorytm przyjęć magazynowych
- Wskazywanie cech na WM/MM/RW
- Powiadomienia o nie w pełni zrealizowanym dokumencie
- Atrybuty
- Algorytm rozkładania dokumentów na pakowanie
- Wstrzymania
- Zmiana lokalizacji na pozycji
- Przesunięcie towaru na wiele lokalizacji docelowych
- Aktualizacja dokumentu w realizacji
- Restart procesów dwuetapowych po przyjęciu magazynowym
-
-
-
- Raporty WMS: „Obciążenia miejsca magazynowego (ilości względem gniazda)”
- Raporty WMS: „Obciążenia miejsca magazynowego (ilości w czasie)”
- Raporty WMS: „Ilość zrealizowanych linii”
- Raporty WMS: „Ilość zrealizowanych dokumentów”
- Raporty WMS: "Czas pracy operatora"
- Raporty WMS: „Zaleganie towaru”
- Raporty WMS: „Zaleganie lokalizacji”
-
-
-
Konfiguracja i zaawansowane
-
Integracje
-
Futuriti Connector
-
- Zakres wymienianych informacji z Comarch Optima ERP
- Wymagane licencje i konfiguracja Comarch ERP Optima
- Techniczny opis integracji z Comarch ERP Optima
- Inwentaryzacja - Optima
- Obsługa korekt z Comarch OPTIMA
- Kompletacja PWP/RWS
- Realizacja w WMS dokumentu utworzonego w EPR Optima
- Atrybuty
- Kurierzy - zakres wymiany danych
- Inwentaryzacja częściowa - Optima
- Synchronizacja RO wewnętrznego
- Dwuetapowy proces wydań - Connector konfiguracja
- Wydruki w ERP Optima
- Funkcje dodatkowe - Optima
- Obsługa receptur towarowych w WMS
- Nowa kolumna – Dokumenty WMS
- Synchronizacja listów przewozowych z ERP do WMS
- Pokaż wszystkie artykuły (2) Schowaj artykuły
-
- Zakres wymienianych informacji z Subiekt GT
- Subiekt GT - wymagania
- Techniczny opis integracji z Subiekt GT
- Instalacja WMS do Subiekt GT
- Dwuetapowy proces wydań - Connector konfiguracja
- Inwentaryzacja - Subiekt GT
- Obsługa przyjęć i wydań wewnętrznych (PW/RW)
- Przesunięcia międzymagazynowe (MM)
- Obsługa montażu/demontażu kompletu
- Obsługa korekt faktur sprzedaży/zakupu
- Kurierzy - zakres wymiany danych
- Dodawania pozycji do zamówień w WMS
- Inwentaryzacja częściowa - Subiekt GT
- Automatyczny podział względem receptur WMS
-
Instalacja i wdrożenie
Instalacja AlpolWorkflowPrinter
AlpolWorkflowPrinter to aplikacja odpowiedzialna za obsługę wydruków w systemie WMS. Podczas pełnej instalacji WMS na serwerze, aplikacja jest instalowana razem z innymi komponentami. Jednak w przypadkach, gdy serwer nie ma dostępu do określonej drukarki, może być konieczna instalacja AlpolWorkflowPrinter na innym urządzeniu. W takiej sytuacji najlepszym rozwiązaniem jest zainstalowanie samej aplikacji drukującej na wybranym komputerze.
Instalacja AlpolWorkflowPrinter
Aby zainstalować nowego worker’a dla wydruków, wykonaj poniższe kroki:
- Uruchom instalator WMS i zaloguj się na swoje konto Futuriti
- Wybierz opcję „Drukarka WMS”
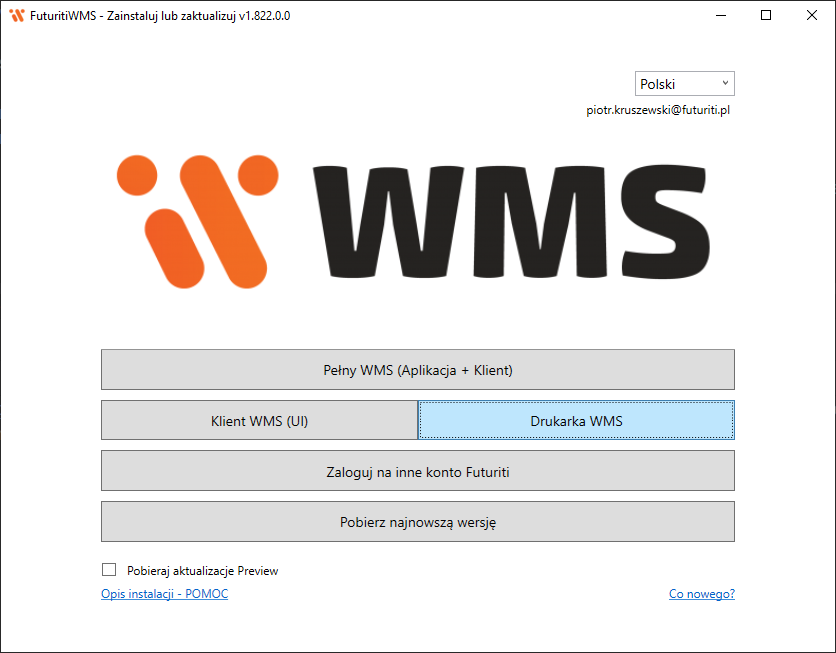
Po wybraniu tej opcji pojawi się okno konfiguracji:
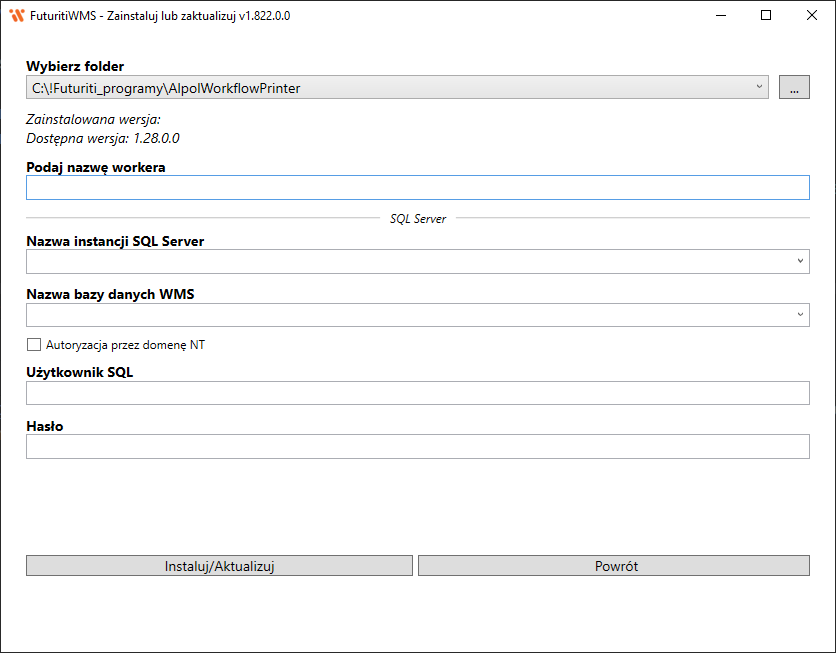
Kroki instalacyjne:
- Wybór folderu instalacyjnego:
- Domyślnie sugerowana jest ścieżka w katalogu „!Futuriti_programy”.
- Lista rozwijana umożliwia wybór instancji worker’a, która już jest zainstalowana w katalogu „!Futuriti_programy”.
- Jeśli instalujesz worker’a po raz pierwszy, nazwa katalogu zostanie automatycznie rozszerzona o nazwę worker’a, np. „AlpolWorkflowPrinter_MojWorker”.
- Wersja zainstalowana:
- Jeśli wybierzesz katalog z zainstalowaną już wersją AlpolWorkflowPrinter, wyświetli się informacja o jej wersji.
- Dostępna wersja:
- Pokazuje aktualną wersję aplikacji dostępną w instalatorze.
- Nazwa worker’a:
- Wprowadź unikalną nazwę, która będzie identyfikować worker’a w interfejsie WMS.
- Nazwa instancji SQL Server:
- Podaj nazwę serwera SQL, na którym zainstalowany jest system WMS.
- Nazwa bazy danych WMS:
- Wprowadź nazwę bazy danych WMS, z którą worker będzie współpracować.
- Autoryzacja przez domenę NT:
- Określ, czy chcesz używać autoryzacji NT podczas logowania do SQL Server.
- Login/Hasło SQL:
- W przypadku braku autoryzacji NT, podaj dane logowania do SQL Server.
Po wypełnieniu wszystkich wymaganych pól, kliknij Instaluj/Aktualizuj, aby zakończyć proces instalacji lub aktualizacji.
Dalsza konfiguracja drukarki i worker’a jest możliwa w interfejsie WMS zgodnie z instrukcją dotyczącą konfiguracji drukarek.