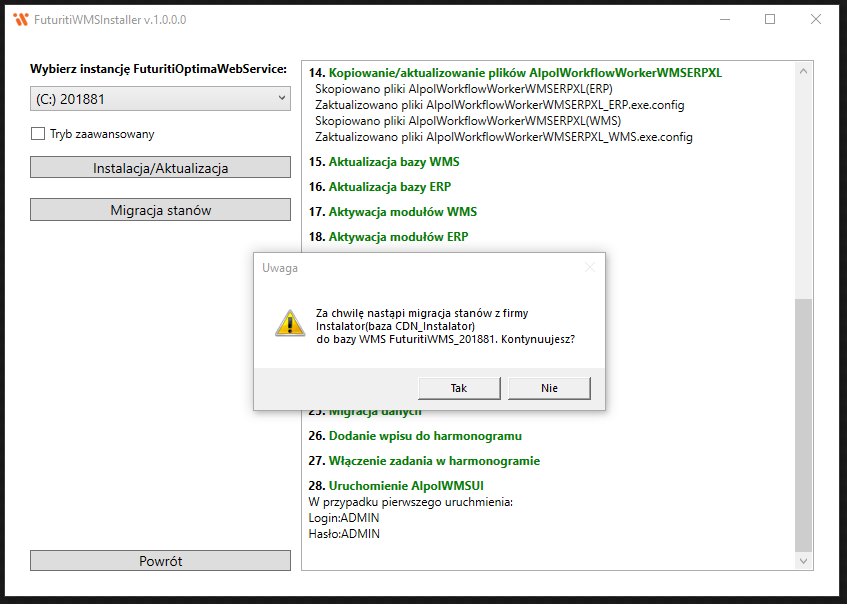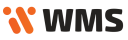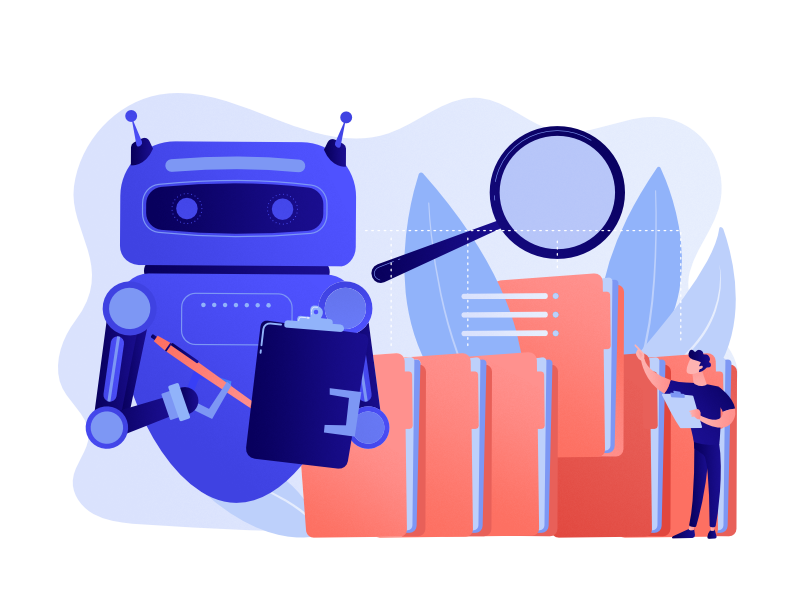Przeszukaj Bazę wiedzy po słowach kluczowych
Instalacja Futuriti WMS
Pliki do pobrania
- Instalator (najnowsze wersje plików pobiera po uruchomieniu, dane dostępowe w dziale Handlowym lub TP) https://update.futuriti.pl/FuturitiWMSInstaller/FuturitiWMSInstaller.zip
Konfiguracja
Przed rozpoczęciem instalacji skonfiguruj system:
Instalacja Futuriti WMS
- Uruchom FuturitiWMSInstaller.exe.
- Kliknij „Pobierz najnowszą wersje”. Jeżeli został pobrany instalator wraz z plikami to przejdź do następnego punktu.
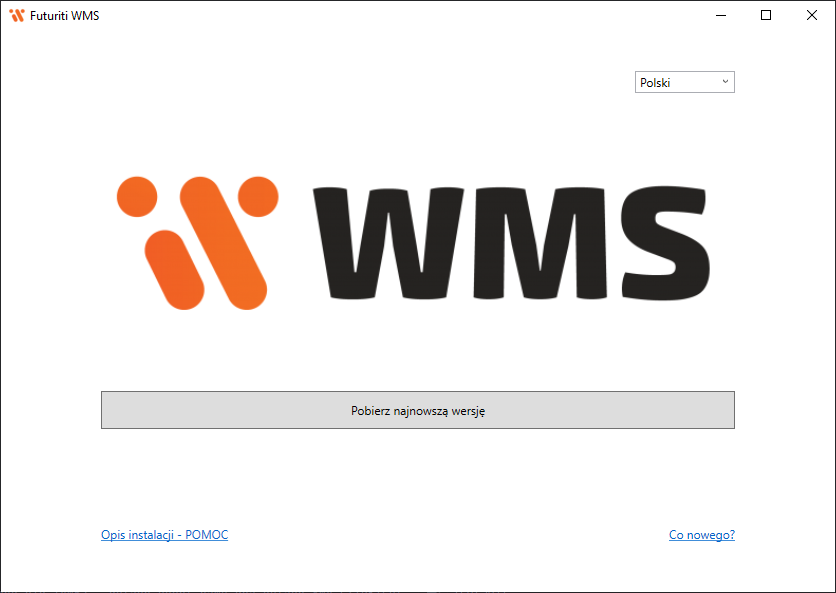
- Uruchom FuturitiWMSInstaller.exe i zaloguj się do instalatora za pomocą przycisku Zaloguj do Futuriti.
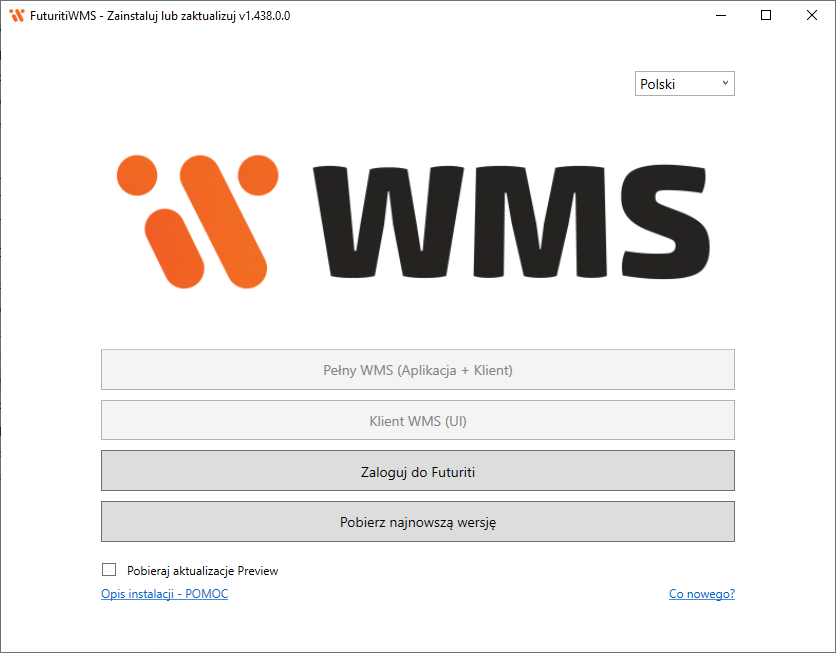
- Zaloguj się na istniejące konto Futuriti lub zarejestruj nowe
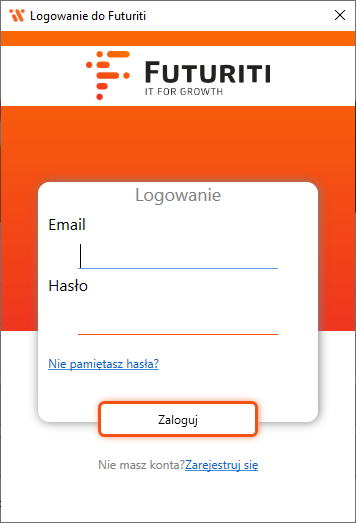
- Po zalogowaniu aktywny użytkownik widoczny jest w prawym górnym rogu okna, możliwe jest wybranie następnych opcji:
- Instalacja/aktualizacja WMS – instalacja lub aktualizacja silnika procesów, automatów, web service, AlpolWMSUI po stronie WMS i ERP.
- Instalacja/aktualizacja UI.
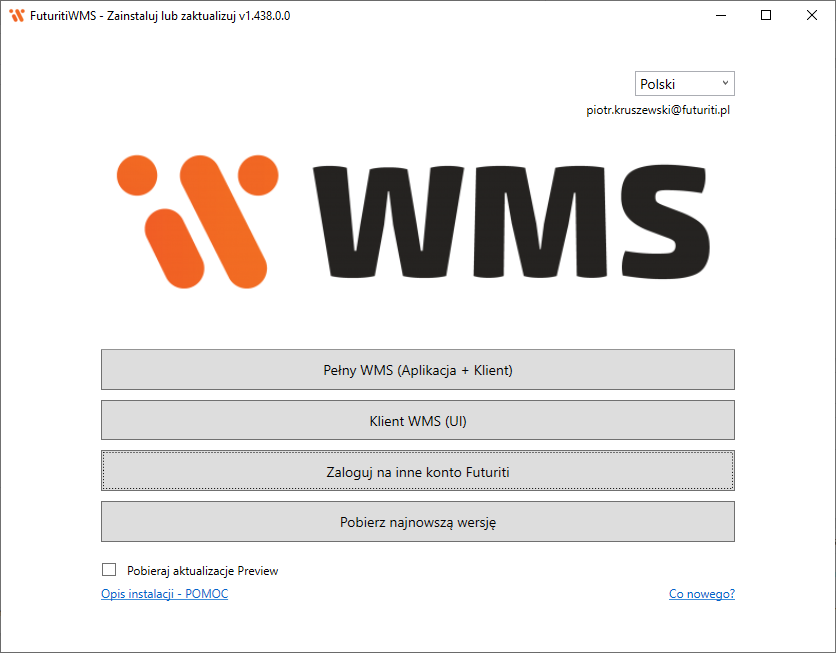
Instalacja/aktualizacja WMS
- Wybranie miejsca instalacji.
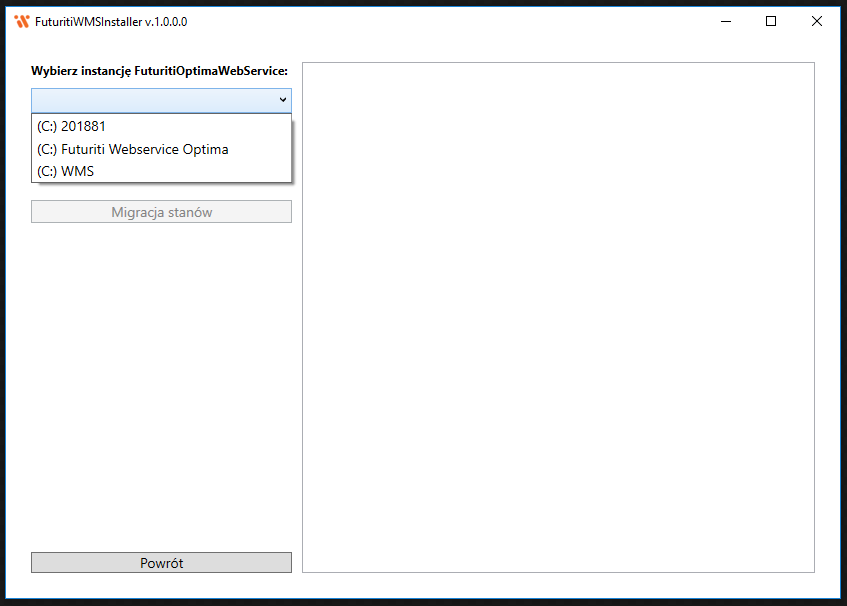
- Po naciśnięciu przycisku Instalacja/aktualizacja zostanie wyświetlone okno z pytaniem czy rozpocząć instalację. Po potwierdzeniu pojawi się formatka – należy w niej podać login i hasło użytkownika Windows.
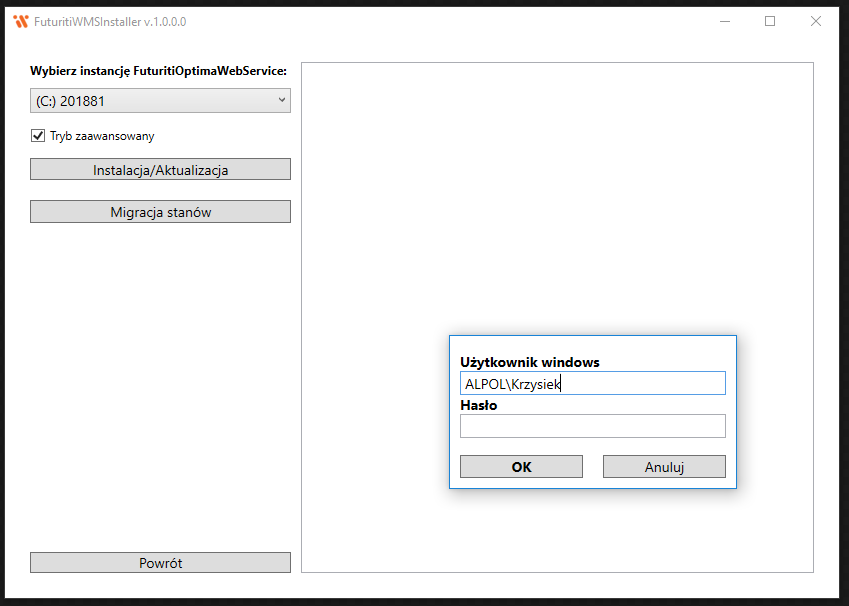
- W przypadku integracji z xSale zaznacz flagę „xSale” – więcej informacji tutaj
- W przypadku wybrania integracji z Optimą, dostępne będą pola konfiguracji połączenia z serwerem SQL i Optima:
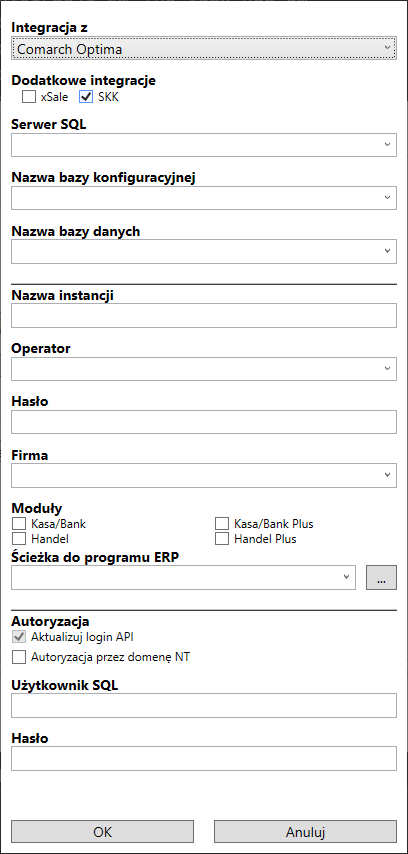
- W przypadku wybrania integracji z XL, dostępne będą pola konfiguracji połączenia z serwerem SQL i XL:
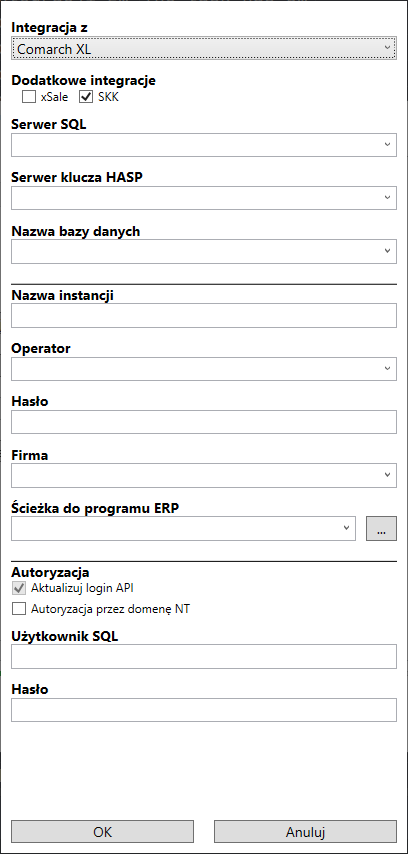
- W przypadku integracji z Futuriti Connector, dostępne będą pola konfiguracji połączenia z serwerem SQL:
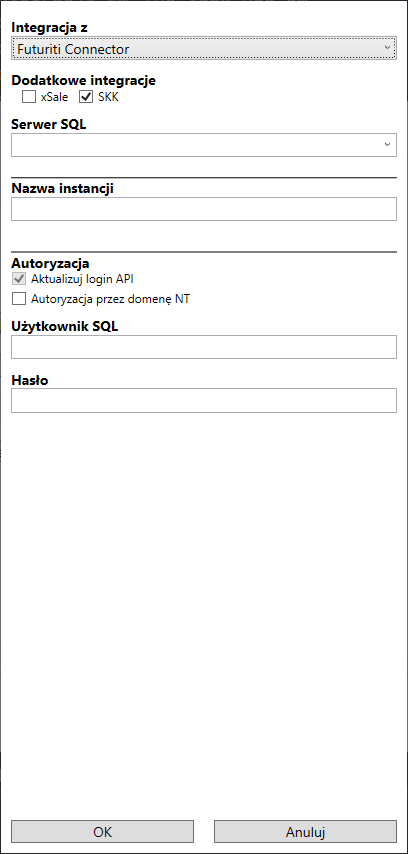
Podczas pierwszej instalacji workery WMS zostaną skonfigurowane z użyciem danych logowania użytych w instalatorze, zaleca się przeprowadzić pierwszą instalację na koncie, którego dane do logowania nie będą zmieniane, w przeciwnym wypadku po zmianie danych logowania procesy nie będą mogły logować się do API WMS, co spowoduje występowanie błędów.
W przypadku aktualizacji WMS dane logowania workerów nie zostaną zaktualizowane, aby wymusić aktualizację danych logowania należy zaznaczyć opcję Aktualizuj login API.
- W trybie zaawansowanym pojawia się dodatkowa formatka, w której można wskazać konkretne ścieżki do katalogów, nazwę bazy danych WMS i porty http i https. Przycisk OK rozpoczyna instalację
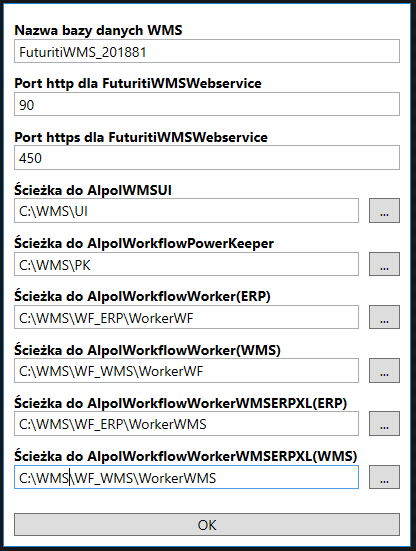
Instalacja certyfikatu
Konfiguracja certyfikatu wymaganego do poprawnego działania programu Futuriti WMS.
- Do konfiguracji certyfikatu wymagany jest program WinHttpCertCfg.exe, instalacja uruchomi się automatycznie (proszę zostawić ścieżkę domyślną – C:)
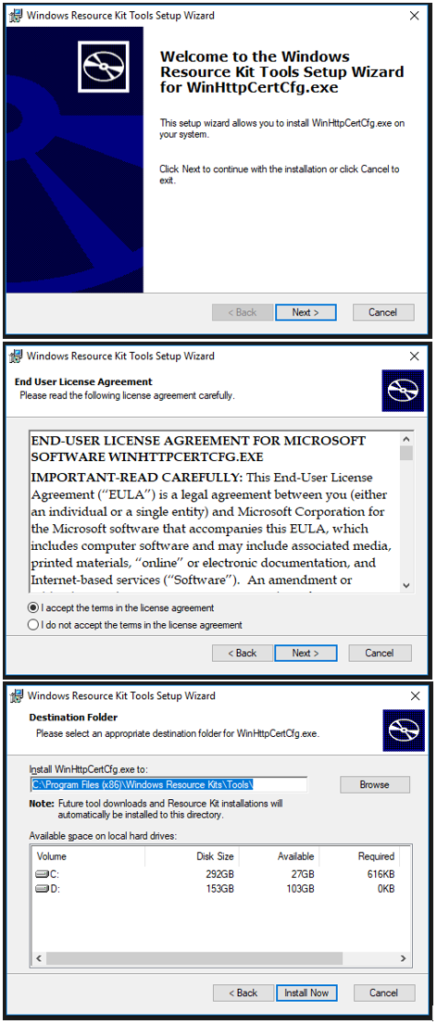
- W przypadku braku odpowiedniego certyfikatu zostanie uruchomiony kreator.
- Plik certyfikatu znajduje się w katalogu instalacyjnym \FuturitiWMSInstaller\Tools\AlpolWMSCERT.pfx
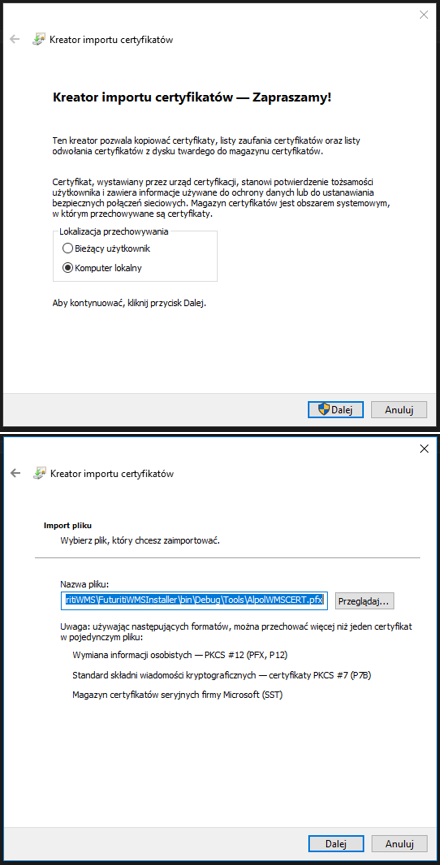
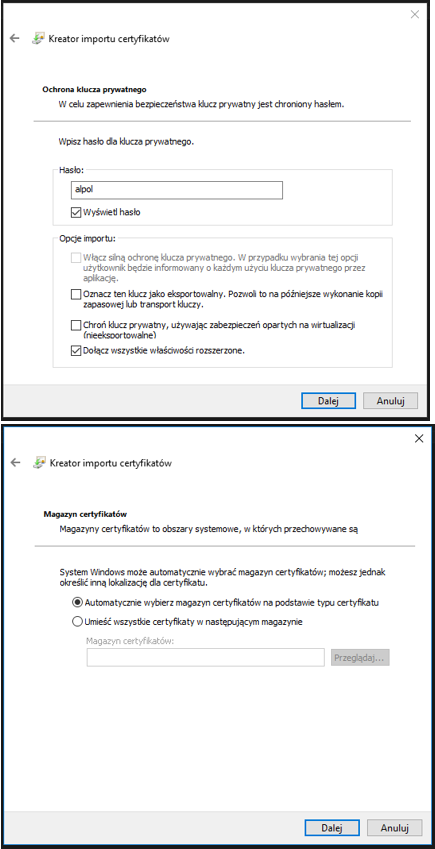
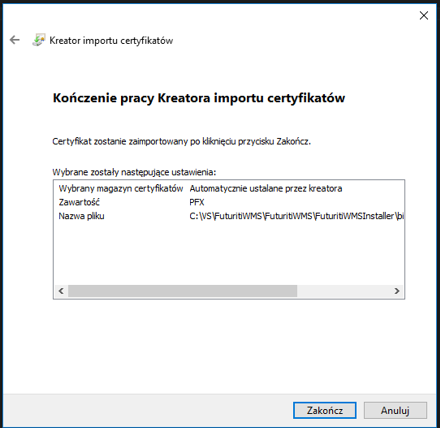
Kolejne kroki instalacyjne
- Na liście po prawej stronie widać postęp instalacji. Kroki zakończone poprawnie są koloru zielonego, koloru czerwonego – błędne (kończą instalację), czarne w trakcie realizacji. Po przejściu wszystkich kroków pojawi się informacja o zakończeniu instalacji oraz zostanie uruchomiony AlpolWMSUI.
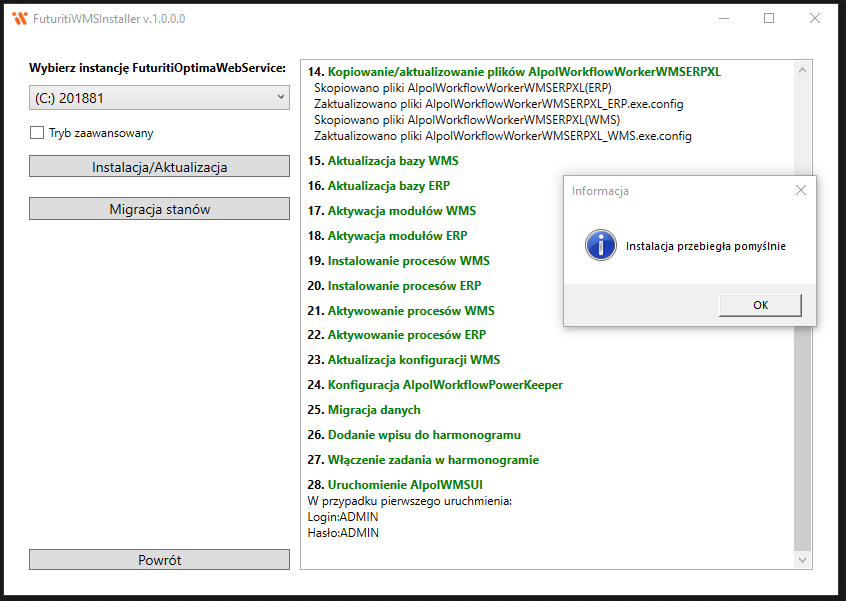
- Dostępna jest również opcja migracji stanów magazynowych (aktywna po wybraniu instancji). Należy zwrócić uwagę na komunikat, który zawiera informację między którymi bazami nastąpi przeniesienie stanów. Po potwierdzeniu nastąpi weryfikacja dokumentów po stronie ERP (jeśli istnieją dokumenty magazynowe w buforze proces kończy się błędem, a lista dokumentów wyświetlona), oraz stanów po stronie WMS (jeśli istnieją wpisy pojawi się okno z pytaniem czy mają zostać usunięte i zastąpione przez migrację).