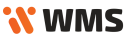Przeszukaj Bazę wiedzy po słowach kluczowych
-
Zaczynamy
-
Podstawy
-
- Algorytm wydań magazynowych
- Algorytm przyjęć magazynowych
- Wskazywanie cech na WM/MM/RW
- Powiadomienia o nie w pełni zrealizowanym dokumencie
- Atrybuty
- Algorytm rozkładania dokumentów na pakowanie
- Wstrzymania
- Zmiana lokalizacji na pozycji
- Przesunięcie towaru na wiele lokalizacji docelowych
- Aktualizacja dokumentu w realizacji
- Restart procesów dwuetapowych po przyjęciu magazynowym
-
-
-
- Raporty WMS: „Obciążenia miejsca magazynowego (ilości względem gniazda)”
- Raporty WMS: „Obciążenia miejsca magazynowego (ilości w czasie)”
- Raporty WMS: „Ilość zrealizowanych linii”
- Raporty WMS: „Ilość zrealizowanych dokumentów”
- Raporty WMS: "Czas pracy operatora"
- Raporty WMS: „Zaleganie towaru”
- Raporty WMS: „Zaleganie lokalizacji”
-
-
-
Konfiguracja i zaawansowane
-
Integracje
-
Futuriti Connector
-
- Zakres wymienianych informacji z Comarch Optima ERP
- Wymagane licencje i konfiguracja Comarch ERP Optima
- Techniczny opis integracji z Comarch ERP Optima
- Inwentaryzacja - Optima
- Obsługa korekt z Comarch OPTIMA
- Kompletacja PWP/RWS
- Realizacja w WMS dokumentu utworzonego w EPR Optima
- Atrybuty
- Kurierzy - zakres wymiany danych
- Inwentaryzacja częściowa - Optima
- Synchronizacja RO wewnętrznego
- Dwuetapowy proces wydań - Connector konfiguracja
- Wydruki w ERP Optima
- Funkcje dodatkowe - Optima
- Obsługa receptur towarowych w WMS
- Nowa kolumna – Dokumenty WMS
- Synchronizacja listów przewozowych z ERP do WMS
- Pokaż wszystkie artykuły (2) Schowaj artykuły
-
- Zakres wymienianych informacji z Subiekt GT
- Subiekt GT - wymagania
- Techniczny opis integracji z Subiekt GT
- Instalacja WMS do Subiekt GT
- Dwuetapowy proces wydań - Connector konfiguracja
- Inwentaryzacja - Subiekt GT
- Obsługa przyjęć i wydań wewnętrznych (PW/RW)
- Przesunięcia międzymagazynowe (MM)
- Obsługa montażu/demontażu kompletu
- Obsługa korekt faktur sprzedaży/zakupu
- Kurierzy - zakres wymiany danych
- Dodawania pozycji do zamówień w WMS
- Inwentaryzacja częściowa - Subiekt GT
- Automatyczny podział względem receptur WMS
-
Instalacja i wdrożenie
Spis treści
Instalacja WMS w integracji z SKK
Proces instalacji WMS w integracji z SKK
Uruchom instalator WMS i utwórz/wybierz istniejącą instancję WMS
w oknie konfiguracji wybierz opcję integracji z SKK jak pokazano na zrzucie
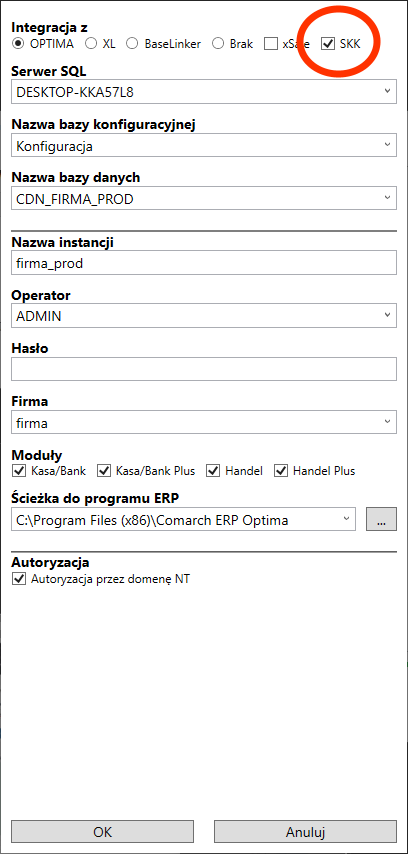
Zostanie zweryfikowane połączenie z ERP oraz wyświetlona formatka konfiguracji wymaganych przez SKK
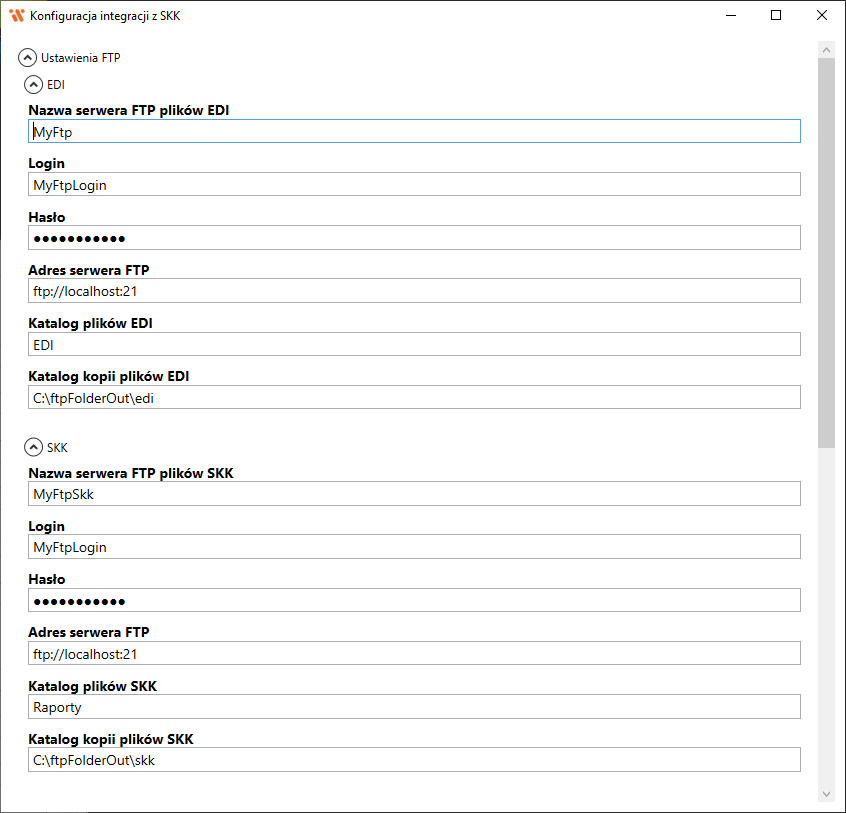
- Konfiguracja FTP
- Nazwa serwera FTP – dowolna nazwa, po której WMS rozpoznawać będzie konfigurację
- Login – login do usługi FTP
- Hasło – hasło do usługi FTP
- Adres serwera FTP – adres z portem pod jakim dostępna jest usługa FTP
- Katalog plików – katalog główny na FTP zawierający podkatalogi Nowy, Ok, Nok
- Katalog kopii plików – katalog lokalny w jakim zapisywane są tymczasowe kopie, na których pracować będzie WMS
ważne aby Katalogi EDI oraz SKK były osobnymi katalogami jak opisane tutaj
W kolejnym kroku należy wprowadzić dane serwera SMTP wysyłającego powiadomienia w przypadku niepowodzenia importu plików EDI
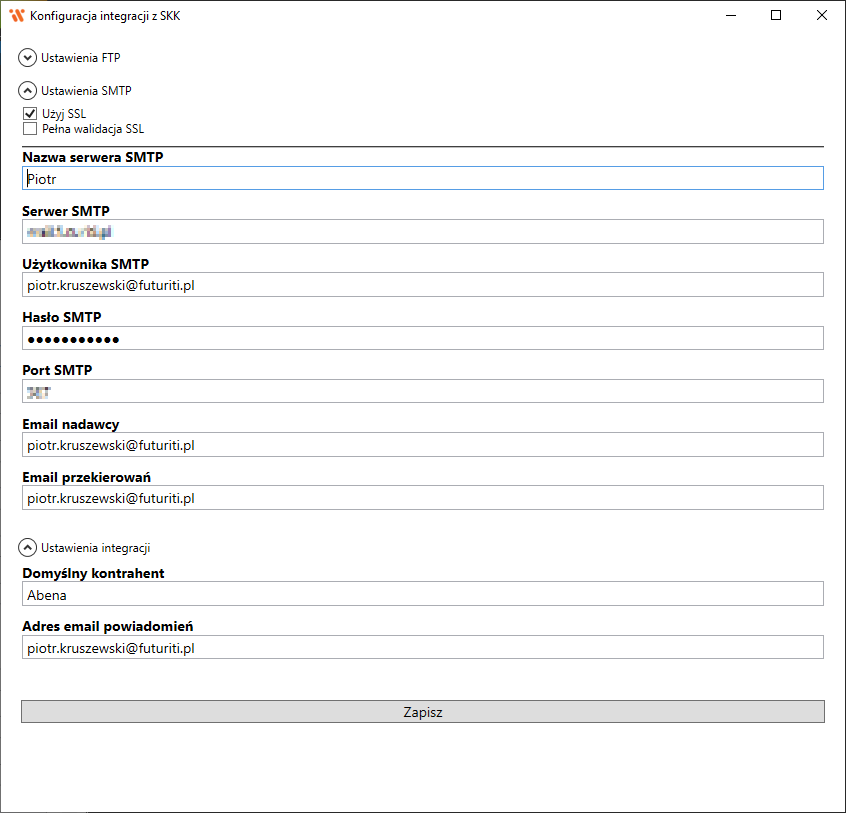
- Konfiguracja SMTP
- Nazwa serwera SMTP – dowolna nazwa, po której WMS rozpoznawać będzie konfigurację
- Serwer SMTP – adres serwera SMTP
- Użytkownik SMTP – login do usługi SMTP
- Hasło SMTP – hasło do usługi SMTP
- Port SMTP – port pod jakim znajduje się usługa
- Email nadawcy – adres email wyświetlany jako nadawca
- Email przekierowań – adres na jaki przekierowywać wiadomości email
- Ustawienia integracji
- Domyślny kontrahent – nazwa kontrahenta, na którego tworzone będą dokumenty
- Adres email powiadomień – adres, na który wysyłane są wiadomości o niepowodzeniu importu
Po wypełnieniu wszystkich danych kliknij przycisk Zapisz, dane zostaną zweryfikowane następnie ruszy proces instalacji
Powstanie wpis na tabeli AlpolWF.FTPAccounts, AlpolWF.EmailAccounts oraz wypełniona zostanie konfiguracja AlpolWF.Configuration
- SKK_DefaultCustomer – nazwa domyślnego kontrahenta
- SKK_FailureMail – adres, na który wysyłane są wiadomości o niepowodzeniu importu
- SKK_SmtpConfigurationName – nazwa konfiguracji SMTP
- SKK_EdiFtpName – nazwa konfiguracji FTP pod EDI
- SKK_XmlFtpName – nazwa konfiguracji FTP pod raporty SKK
- ScheduleWorkerInstance
- –synchronizeSkkReportFiles
- –synchronizeEdiFactFiles
Ostatnia aktualizacja: