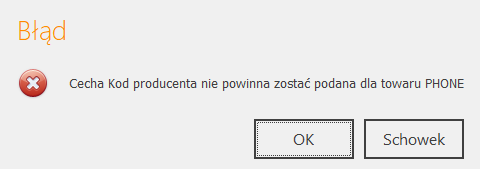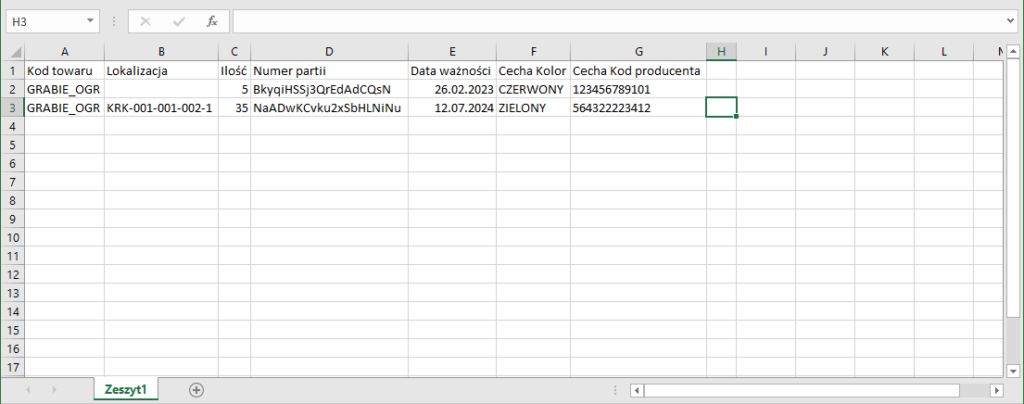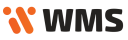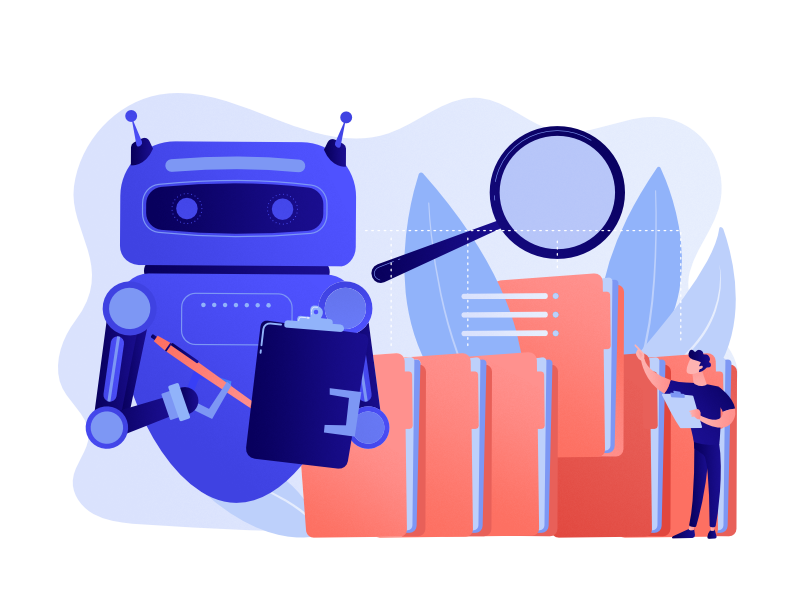Przeszukaj Bazę wiedzy po słowach kluczowych
-
Zaczynamy
-
Podstawy
-
- Algorytm wydań magazynowych
- Algorytm przyjęć magazynowych
- Wskazywanie cech na WM/MM/RW
- Powiadomienia o nie w pełni zrealizowanym dokumencie
- Atrybuty
- Algorytm rozkładania dokumentów na pakowanie
- Wstrzymania
- Zmiana lokalizacji na pozycji
- Przesunięcie towaru na wiele lokalizacji docelowych
- Aktualizacja dokumentu w realizacji
- Restart procesów dwuetapowych po przyjęciu magazynowym
-
-
-
- Raporty WMS: „Obciążenia miejsca magazynowego (ilości względem gniazda)”
- Raporty WMS: „Obciążenia miejsca magazynowego (ilości w czasie)”
- Raporty WMS: „Ilość zrealizowanych linii”
- Raporty WMS: „Ilość zrealizowanych dokumentów”
- Raporty WMS: "Czas pracy operatora"
- Raporty WMS: „Zaleganie towaru”
- Raporty WMS: „Zaleganie lokalizacji”
-
-
-
Konfiguracja i zaawansowane
-
Integracje
-
Futuriti Connector
-
- Zakres wymienianych informacji z Comarch Optima ERP
- Wymagane licencje i konfiguracja Comarch ERP Optima
- Techniczny opis integracji z Comarch ERP Optima
- Inwentaryzacja - Optima
- Obsługa korekt z Comarch OPTIMA
- Kompletacja PWP/RWS
- Realizacja w WMS dokumentu utworzonego w EPR Optima
- Atrybuty
- Kurierzy - zakres wymiany danych
- Inwentaryzacja częściowa - Optima
- Synchronizacja RO wewnętrznego
- Dwuetapowy proces wydań - Connector konfiguracja
- Wydruki w ERP Optima
- Funkcje dodatkowe - Optima
- Obsługa receptur towarowych w WMS
- Nowa kolumna – Dokumenty WMS
- Synchronizacja listów przewozowych z ERP do WMS
- Pokaż wszystkie artykuły (2) Schowaj artykuły
-
- Zakres wymienianych informacji z Subiekt GT
- Subiekt GT - wymagania
- Techniczny opis integracji z Subiekt GT
- Instalacja WMS do Subiekt GT
- Dwuetapowy proces wydań - Connector konfiguracja
- Inwentaryzacja - Subiekt GT
- Obsługa przyjęć i wydań wewnętrznych (PW/RW)
- Przesunięcia międzymagazynowe (MM)
- Obsługa montażu/demontażu kompletu
- Obsługa korekt faktur sprzedaży/zakupu
- Kurierzy - zakres wymiany danych
- Dodawania pozycji do zamówień w WMS
- Inwentaryzacja częściowa - Subiekt GT
- Automatyczny podział względem receptur WMS
-
Instalacja i wdrożenie
Import partii z pliku
Przygotowywanie pliku do importu
Futuriti WMS pozwala na importowanie cech towarów z pliku excel (opcja ta nie pozwala na edycję cech na towarach już je posiadających), należy przygotować taki plik według wzoru
Wymagane jest utworzenie kolumn:
- Kod towaru
- W tej kolumnie należy wpisać kod towaru, jest to pole wymagane
- Lokalizacja
- Pełny adres lokalizacji, na której znajduje się towar, może być puste jeśli towar znajduje się na lokalizacji nieokreślonej
- Ilość
- Ilość towaru, której należy przypisać dalej podane cechy
- Numer partii
- Numer seryjny jaki należy przypisać dla towaru
- Data ważności
- Data ważności jaką należy przypisać do towaru
- LOT
- Numer LOT jaki należy przypisać do towaru
- Data produkcji
- Data produkcji jaką należy przypisać do towaru
- Cecha XYZ
- Następne kolumny są kolumnami cech jakie należy przypisać towarowi, nagłówek musi składać się ze słowa kluczowego Cecha (spacja) Kod cechy. Kod cechy musi zgadzać się 1:1 z kodem cechy w WMS
Suma ilości dla danego towaru na lokalizacji, które nie posiadają cech nie może przekroczyć stanów magazynowych, jeśli tak się stanie podczas importu zostanie wyświetlona stosowna informacja.
Cecha jeśli została wypełniona musi być przypisana do towaru w WMS, importer nie utworzy nowej cechy.
Jeśli numer partii lub data ważności były oznaczone jako wymagane w WMS, muszą zostać zawarte w pliku importu.
W przypadku wykrycia przez program błędu w pliku zmiany nie zostaną zaimportowane do WMS.
Jeśli upewniliśmy się, że plik nie zawiera błędów należy zapisać go w formacie xlsx
Importowanie pliku do WMS
Otwórz WMS, zaloguj się jako operator i przejdź do zakładki Inne
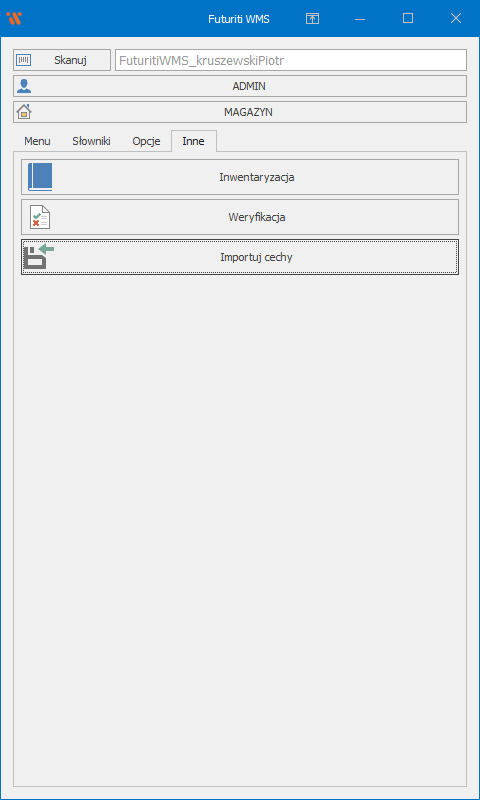
Wybierz opcję importuj cechy i znajdź zapisany wcześniej plik. Po wybraniu pliku rozpocznie się proces importu.
Błędy importu
- Gdy w pliku nie został podany kod towaru zostanie wyświetlona stosowna informacja
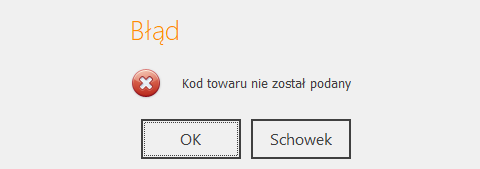
- Gdy w pliku zostanie podany nieprawidłowy kod towaru
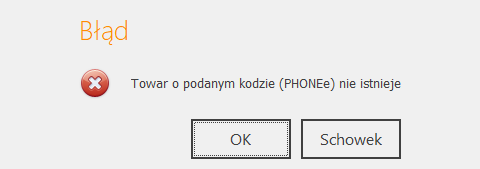
- Gdy towar nie ma włączonej obsługi partii (patrz włączanie partii na towarze)
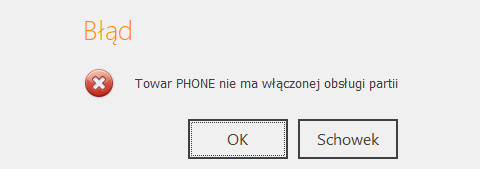
- Gdy ilość towaru w pliku przekroczy stany na lokalizacji
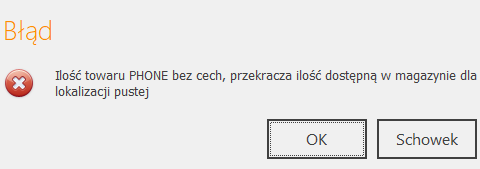
- Gdy adres lokalizacji w pliku jest niepoprawny
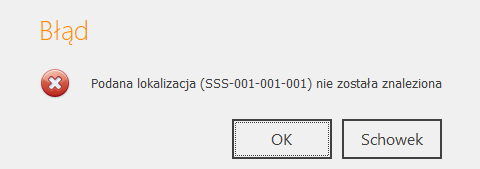
- Gdy wymagane pole nie zostało podane
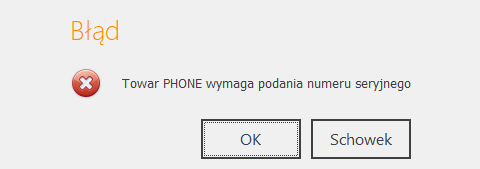
- Gdy wymagane cechy nie zostały podane w pliku
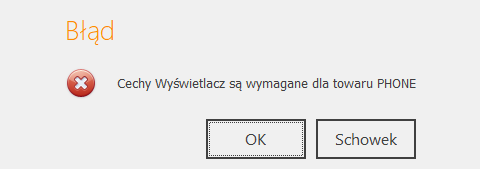
- Gdy data została podana w formacie którego WMS nie potrafi odczytać
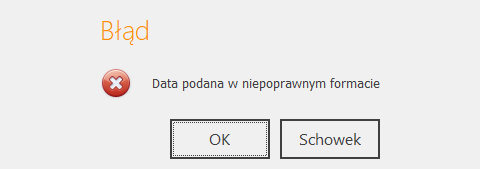
- Gdy cecha została podana na towarze który jej nie obsługuje