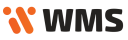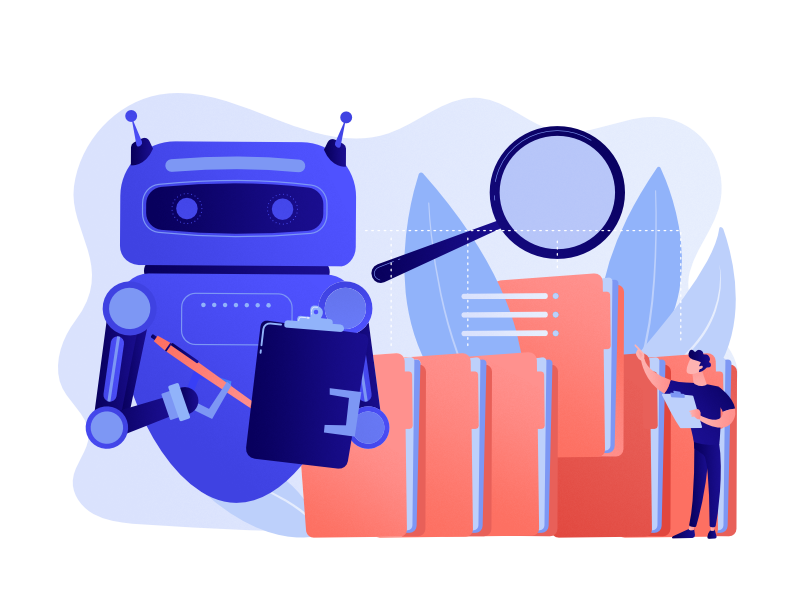Przeszukaj Bazę wiedzy po słowach kluczowych
-
Zaczynamy
-
Podstawy
-
- Algorytm wydań magazynowych
- Algorytm przyjęć magazynowych
- Wskazywanie cech na WM/MM/RW
- Powiadomienia o nie w pełni zrealizowanym dokumencie
- Atrybuty
- Algorytm rozkładania dokumentów na pakowanie
- Wstrzymania
- Zmiana lokalizacji na pozycji
- Przesunięcie towaru na wiele lokalizacji docelowych
- Aktualizacja dokumentu w realizacji
- Restart procesów dwuetapowych po przyjęciu magazynowym
-
-
-
- Raporty WMS: „Obciążenia miejsca magazynowego (ilości względem gniazda)”
- Raporty WMS: „Obciążenia miejsca magazynowego (ilości w czasie)”
- Raporty WMS: „Ilość zrealizowanych linii”
- Raporty WMS: „Ilość zrealizowanych dokumentów”
- Raporty WMS: "Czas pracy operatora"
- Raporty WMS: „Zaleganie towaru”
- Raporty WMS: „Zaleganie lokalizacji”
-
-
-
Konfiguracja i zaawansowane
-
Integracje
-
Futuriti Connector
-
- Zakres wymienianych informacji z Comarch Optima ERP
- Wymagane licencje i konfiguracja Comarch ERP Optima
- Techniczny opis integracji z Comarch ERP Optima
- Inwentaryzacja - Optima
- Obsługa korekt z Comarch OPTIMA
- Kompletacja PWP/RWS
- Realizacja w WMS dokumentu utworzonego w EPR Optima
- Atrybuty
- Kurierzy - zakres wymiany danych
- Inwentaryzacja częściowa - Optima
- Synchronizacja RO wewnętrznego
- Dwuetapowy proces wydań - Connector konfiguracja
- Wydruki w ERP Optima
- Funkcje dodatkowe - Optima
- Obsługa receptur towarowych w WMS
- Nowa kolumna – Dokumenty WMS
- Synchronizacja listów przewozowych z ERP do WMS
- Pokaż wszystkie artykuły (2) Schowaj artykuły
-
- Zakres wymienianych informacji z Subiekt GT
- Subiekt GT - wymagania
- Techniczny opis integracji z Subiekt GT
- Instalacja WMS do Subiekt GT
- Dwuetapowy proces wydań - Connector konfiguracja
- Inwentaryzacja - Subiekt GT
- Obsługa przyjęć i wydań wewnętrznych (PW/RW)
- Przesunięcia międzymagazynowe (MM)
- Obsługa montażu/demontażu kompletu
- Obsługa korekt faktur sprzedaży/zakupu
- Kurierzy - zakres wymiany danych
- Dodawania pozycji do zamówień w WMS
- Inwentaryzacja częściowa - Subiekt GT
- Automatyczny podział względem receptur WMS
-
Instalacja i wdrożenie
Inwentaryzacja – XL
Inwentaryzację należy rozpocząć od Comarch ERP XL:
Moduł Sprzedaż -> Zestawienia -> Inwentaryzacja.
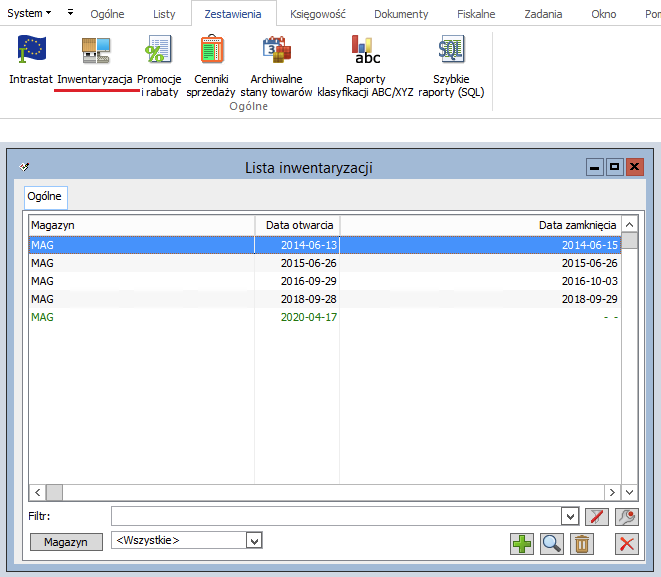
Przygotowanie inwentaryzacji w Comarch ERP XL
Dodaj zielonym plusem nowy Nagłówek inwentaryzacji.
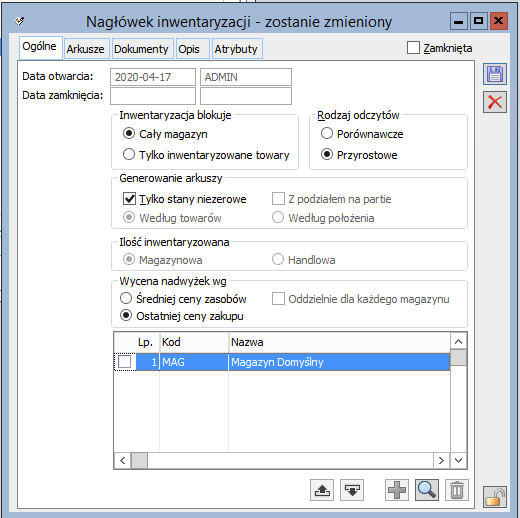
Wybierz magazyn (w którym będzie wykonywana inwentaryzacja) oraz pozostałe parametry. Przejdź do zakładki Arkusze i dodaj arkusz. Inwentaryzacja musi zostać przygotowana zgodnie z dokumentacją Comarch ERP XL.

Po zapisaniu, arkusz zostanie zostanie zsynchronizowany z Futuriti WMS.
Przygotowanie inwentaryzacji w WMS
Przejdź do aplikacji Futuriti WMS.
Zaloguj się z uprawnieniami kierownika. Przejdź do zakładki Inne -> Inwentaryzacja.
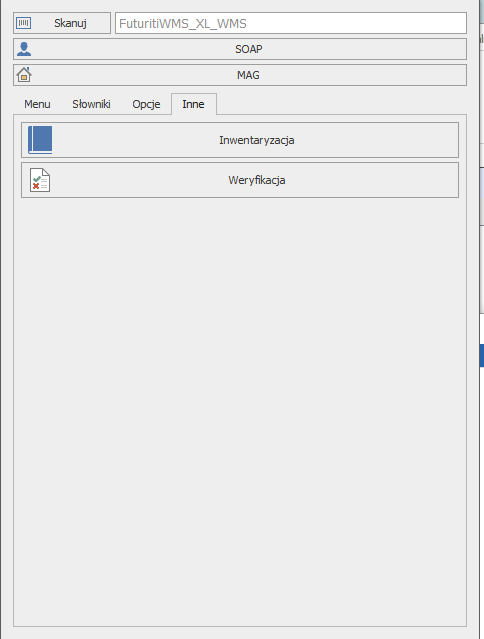
Na liście zobaczysz arkusz.
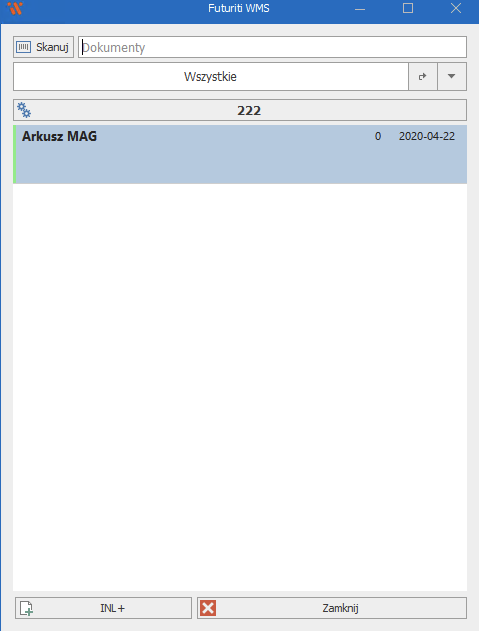
Po wybraniu arkusza widoczne jest Menu, w którym należy wybrać przycisk Do realizacji.
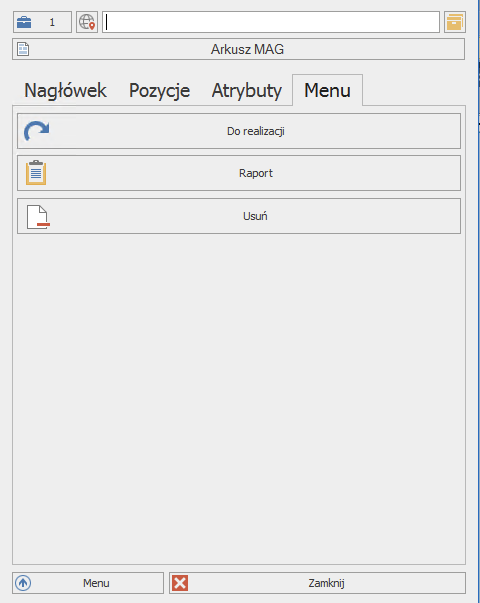
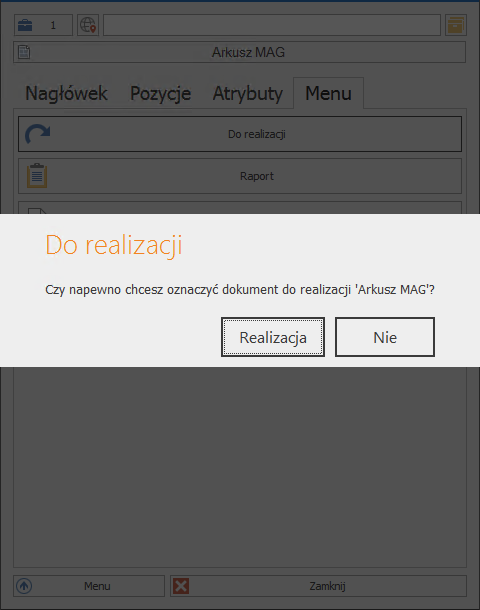
Kliknij Zamknij i ponownie wybierz Inwentaryzację. W oknie pojawi się następujące Menu.
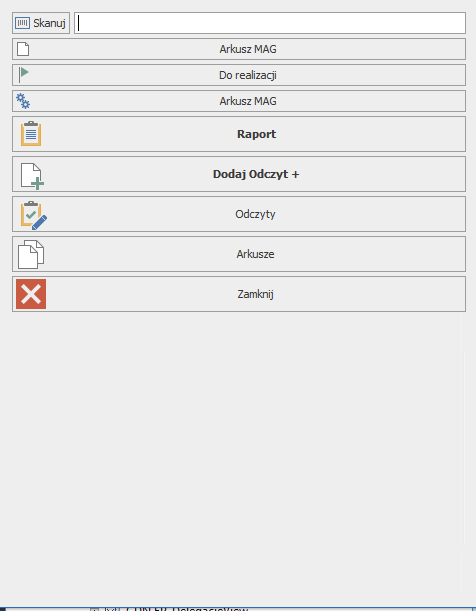
W chwili obecnej, opcje dostępne są dla magazynierów.
Rozpoczęcie inwentaryzacji w WMS.
Rozpocznij właściwą inwentaryzację.
- Dodaj odczyty (poprzez klawisz „Dodaj Odczyt +”.
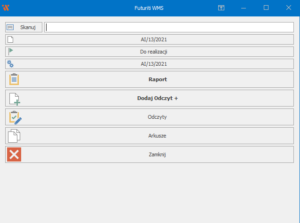
- Otwórz (zeskanuj) położenie (gniazdo). Jeśli testujesz aplikację i nie masz dostępnych kodów z regionami, możesz wpisać je ręcznie w oparciu o strukturę magazynu np. KOM-001-001-001-1.
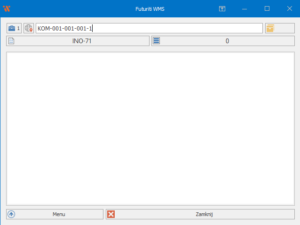
- Zeskanuj towary znajdujące się w położeniu (gnieździe).
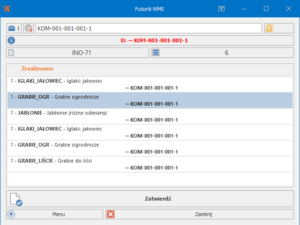
- Po zeskanowaniu wszystkich towarów z wybranego położenia, zamknij lokalizację poprzez ponowny jej skan (albo wpisz ją ręcznie lub wybierz z listy).
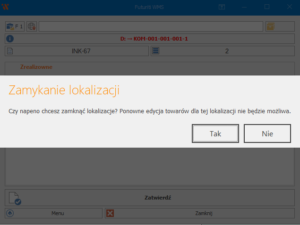
- Czynność powtarzaj do momentu zeskanowania całego magazynu.
W przypadku braku położeń (gniazd) pomiń etap skanowania ich. Przeskanuj tylko towar. - Jeżeli zakończyłeś skanowanie wybranych lokalizacji, które zostały już zamknięte. Zatwierdź odczyt.
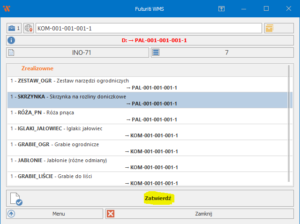
- Kierownik, klikając w Raport, może m.in. zweryfikować to, co już zostało zeskanowane i w jakich ilościach.
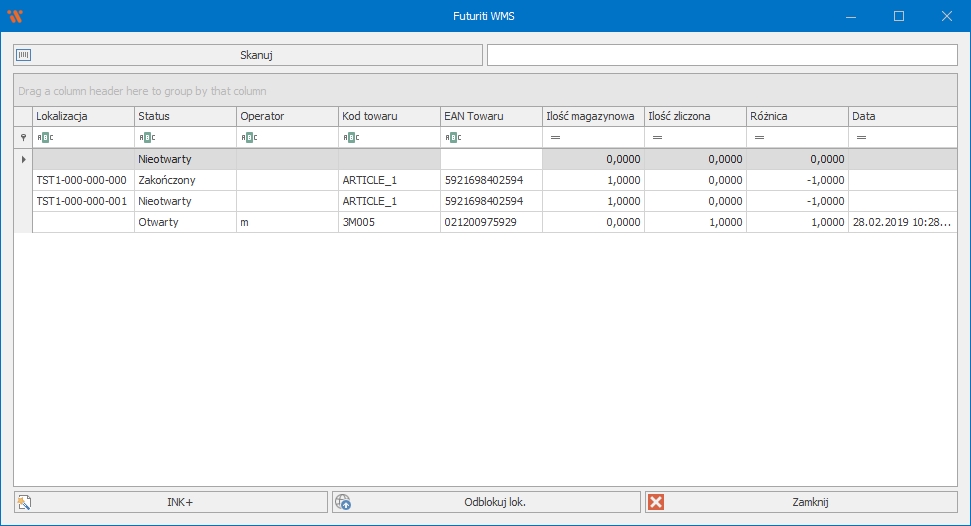
- Po zakończeniu realizacji wszystkich odczytów (zeskanowania wszystkich towarów z każdej lokalizacji), zamknij inwentaryzację poprzez kliknięcie w górny przycisk z numerem dokumentu „AI/…/…” lub przejście do zakładki „Menu” -> „Dokumenty” -> „AI/…/…”. Na koniec użyj przycisk „Zakończ”.
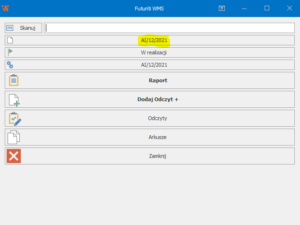
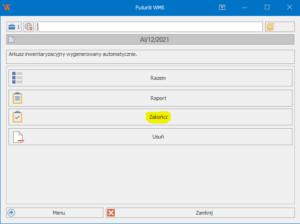
lub
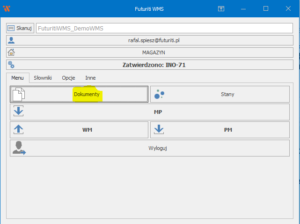
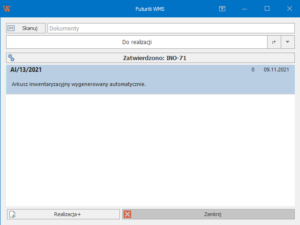
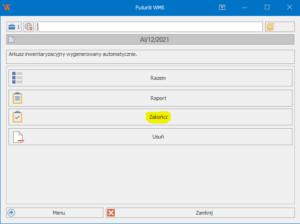
Zakończenie inwentaryzacji w ERP
- Po wczytaniu do systemu Comarch ERP XL, w arkuszu masz dodany odczyt.

- Po zatwierdzeniu odczytu, zamknij Inwentaryzację, zgodnie z dokumentacją Comarch ERP XL.