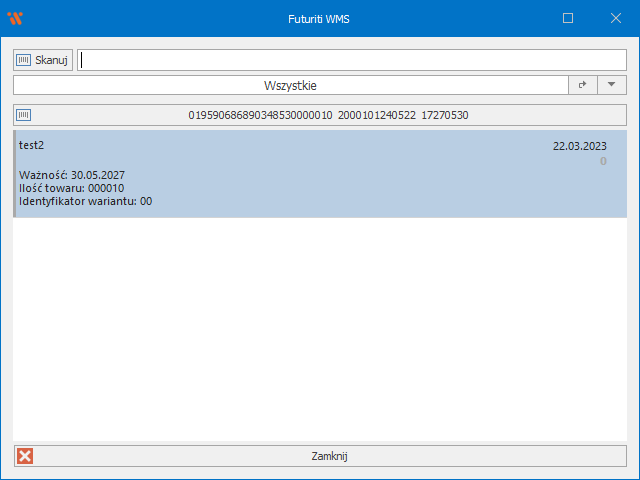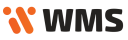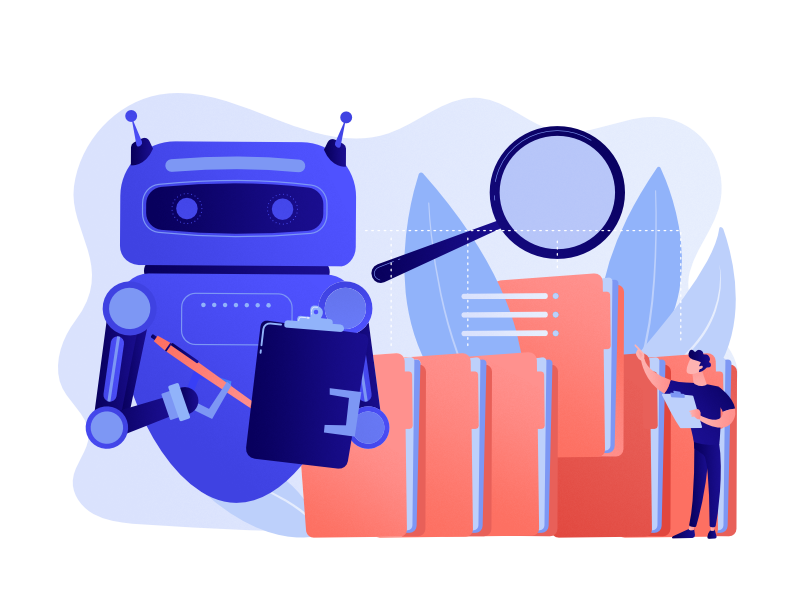Przeszukaj Bazę wiedzy po słowach kluczowych
-
Zaczynamy
-
Podstawy
-
- Algorytm wydań magazynowych
- Algorytm przyjęć magazynowych
- Wskazywanie cech na WM/MM/RW
- Powiadomienia o nie w pełni zrealizowanym dokumencie
- Atrybuty
- Algorytm rozkładania dokumentów na pakowanie
- Wstrzymania
- Zmiana lokalizacji na pozycji
- Przesunięcie towaru na wiele lokalizacji docelowych
- Aktualizacja dokumentu w realizacji
- Restart procesów dwuetapowych po przyjęciu magazynowym
-
-
-
- Raporty WMS: „Obciążenia miejsca magazynowego (ilości względem gniazda)”
- Raporty WMS: „Obciążenia miejsca magazynowego (ilości w czasie)”
- Raporty WMS: „Ilość zrealizowanych linii”
- Raporty WMS: „Ilość zrealizowanych dokumentów”
- Raporty WMS: "Czas pracy operatora"
- Raporty WMS: „Zaleganie towaru”
- Raporty WMS: „Zaleganie lokalizacji”
-
-
-
Konfiguracja i zaawansowane
-
Integracje
-
Futuriti Connector
-
- Zakres wymienianych informacji z Comarch Optima ERP
- Wymagane licencje i konfiguracja Comarch ERP Optima
- Techniczny opis integracji z Comarch ERP Optima
- Inwentaryzacja - Optima
- Obsługa korekt z Comarch OPTIMA
- Kompletacja PWP/RWS
- Realizacja w WMS dokumentu utworzonego w EPR Optima
- Atrybuty
- Kurierzy - zakres wymiany danych
- Inwentaryzacja częściowa - Optima
- Synchronizacja RO wewnętrznego
- Dwuetapowy proces wydań - Connector konfiguracja
- Wydruki w ERP Optima
- Funkcje dodatkowe - Optima
- Obsługa receptur towarowych w WMS
- Nowa kolumna – Dokumenty WMS
- Synchronizacja listów przewozowych z ERP do WMS
- Pokaż wszystkie artykuły (2) Schowaj artykuły
-
- Zakres wymienianych informacji z Subiekt GT
- Subiekt GT - wymagania
- Techniczny opis integracji z Subiekt GT
- Instalacja WMS do Subiekt GT
- Dwuetapowy proces wydań - Connector konfiguracja
- Inwentaryzacja - Subiekt GT
- Obsługa przyjęć i wydań wewnętrznych (PW/RW)
- Przesunięcia międzymagazynowe (MM)
- Obsługa montażu/demontażu kompletu
- Obsługa korekt faktur sprzedaży/zakupu
- Kurierzy - zakres wymiany danych
- Dodawania pozycji do zamówień w WMS
- Inwentaryzacja częściowa - Subiekt GT
- Automatyczny podział względem receptur WMS
-
Instalacja i wdrożenie
Kod UDI w praktyce
Realizacja dokumentów
Przyjęcie towaru
Skonfigurowane kody UDI można użyć podczas realizacji dokumentu w WMS
Zeskanuj kod UDI na dokumencie w WMS
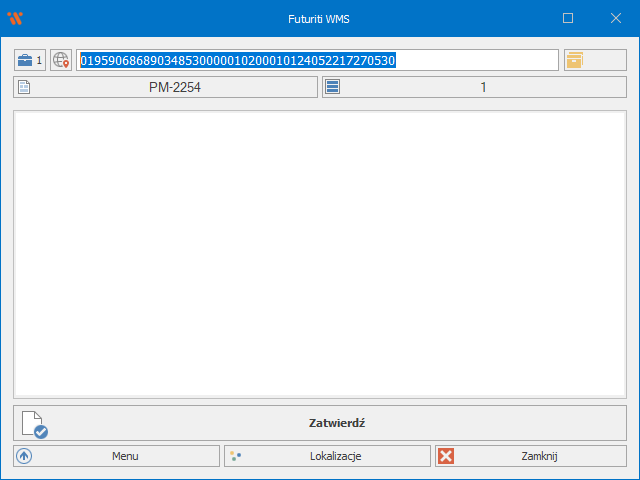
WMS wyszuka towar po kodzie lub EAN znajdującym się po kwantyfikatorze DI
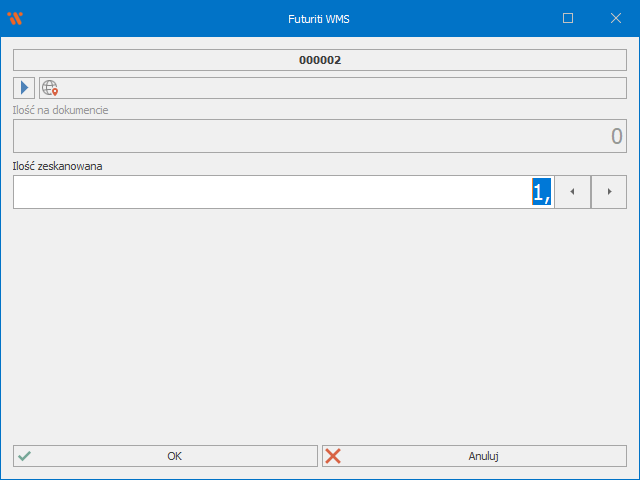
Wyświetlone zostanie okno z prośbą o wprowadzenie ilości przyjmowanego towaru, wpisz ilość i zatwierdź przyciskiem OK
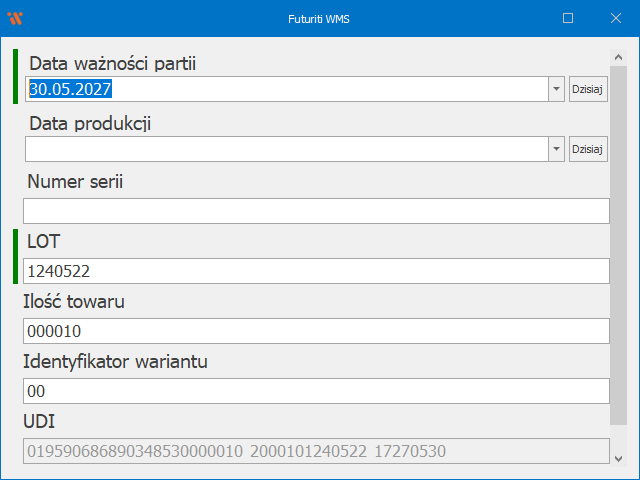
Cechy towaru zdefiniowane w UDI zostaną automatycznie wypełnione, w przykładzie cecha Data produkcji i Numer seryjny nie znajdowały się w zeskanowanym kodzie UDI, można je podać ręcznie jeśli jest taka potrzeba. Odczytane zostały też dodatkowe cechy zdefiniowane na kodzie UDI przez użytkownika m.in. Ilość towaru i Identyfikator wariantu. Dodatkowo na towarze zapisany jest kod UDI, którym został on zeskanowany.
Zatwierdź skan, towar pojawi się na dokumencie
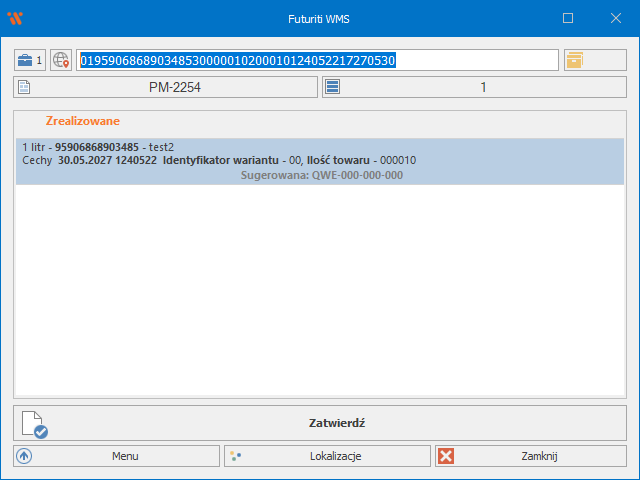
Wydanie towaru
Używanie kodów UDI pozwala na szybsze wydawanie towarów z cechami bez potrzeby ręcznego wyboru cechy z listy
Otwórz dokument WZ
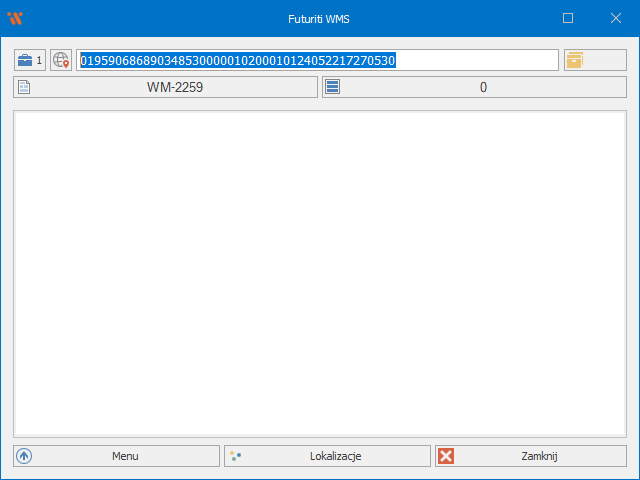
Zeskanuj lokalizację oraz kod UDI
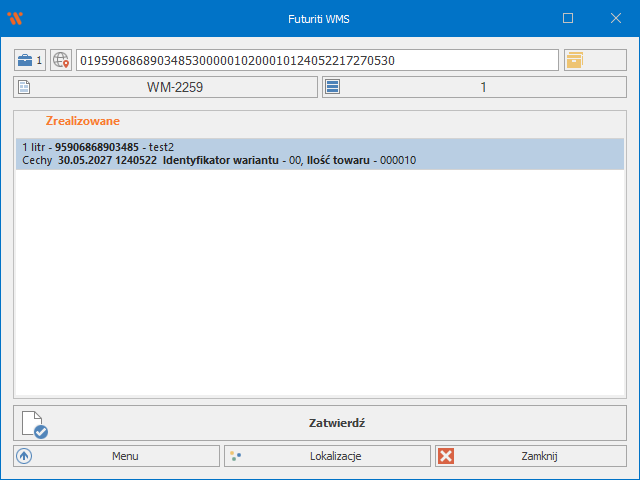
Towar z odpowiednimi cechami zostanie od razu znaleziony i wpisany na dokument, bez potrzeby ręcznego wyszukiwania odpowiednich cech
EAN zbiorczy i jednostkowy
(Od wersji 1.894)
Jeśli towar został przyjęty za pomocą UDI z EANem zbiorczym (np. paczka) to WMS musi obsłużyć jego wydanie w specjalny sposób.
Wyszukiwanie stanu do wydania odbywa się poprzez dopasowanie przez system zeskanowanego kodu UDI z kodem UDI użytym na przyjęciu magazynowym. W przypadku próby wydania tego samego towaru, tym razem skanując UDI zawierające EAN jednostkowy, odpowiedni stan nie będzie znaleziony po zeskanowanym kodzie ze względu na różnicę.
W takim przypadku jeśli WMS nie znajdzie wpisu ze wskazanym kodem UDI lub stan magazynowy dla tego kodu będzie niewystarczający to zostanie wykonane wyszukanie stanu dla towaru z identycznym numerem LOT
Wyszukiwanie stanów
Kody UDI działają również na formatce stanów, zeskanuj kod UDI w menu głównym
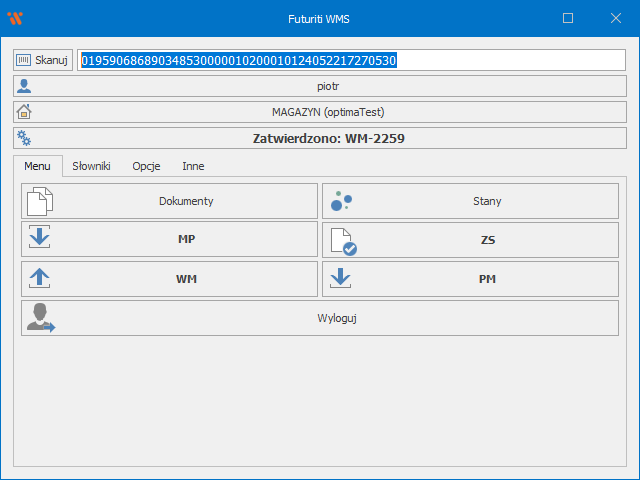
Otwarta zostanie formatka stanów zafiltrowana do zeskanowanego towaru
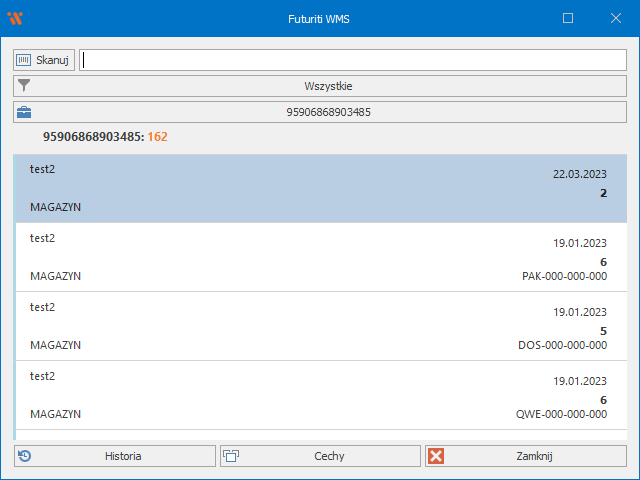
Z tego poziomu, można przejść do historii towaru (przycisk Historia)
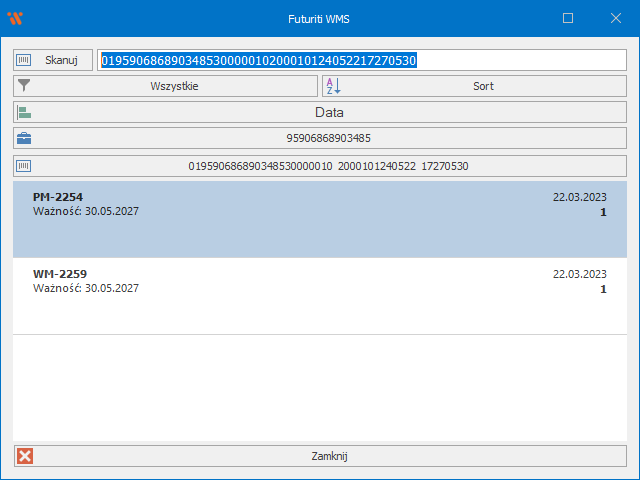
Po zeskanowaniu kodu UDI na formatce historii stanów towaru, historia zostanie zawężona tylko do ruchu towaru o wskazanym kodzie UDI, filtr można zdjąć poprzez kliknięcie w przycisk z kodem UDI
Podobnie po kliknięciu w przycisk Cechy na formatce stanów towaru, możliwe jest zawężenie widoku, jedynie do stanów towarowych wskazanego kodu UDI