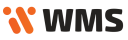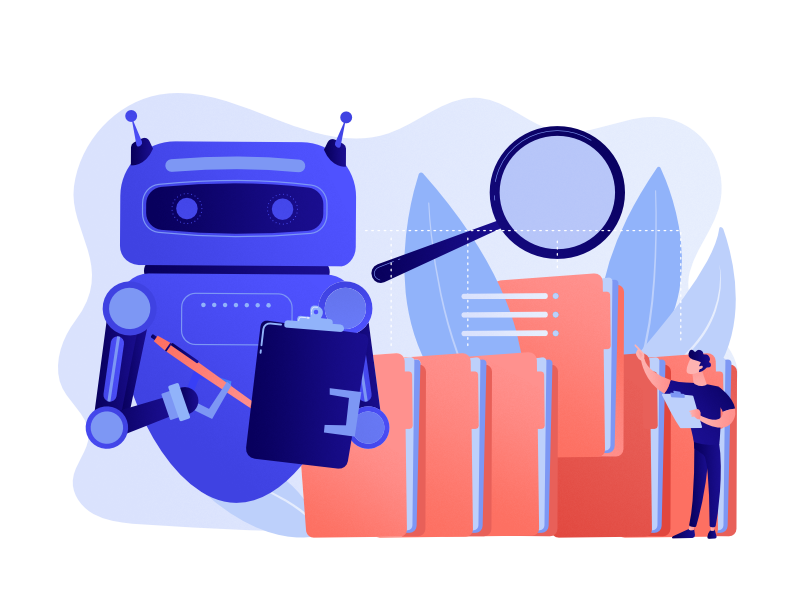Przeszukaj Bazę wiedzy po słowach kluczowych
Kody akcji
Kody akcji
!!! Funkcjonalność konfiguracji uruchamiania procedur poprzez kody akcji zostanie wyłączona od wersji WMS 1.608 !!!
Kody akcji pozwalają na wykonywanie określonych działań w systemie WMS po wpisaniu kodu lub po zeskanowaniu odpowiednio przygotowanej etykiety.
Kody mogą służyć do zmiany gabarytów przesyłek lub liczby przesyłek w połączeniu z xSale
Kody można wygenerować za pomocą kreatora w Futuriti WMS.
Lista możliwych akcji:
- Dodaj lub ustaw wartość atrybutu na dokumencie
- Usuń atrybut z dokumentu
- Usuń wartość atrybutu z dokumentu
- Zamknij formatkę dokumentu po zeskanowaniu
- Otwórz listę dokumentów, wybierz filtr wraz z wartością
- Uzupełnij stany na normach
- Ustaw lokalizację docelową
- Zrób zdjęcie
- Otwórz formatkę wartości atrybutu
Procedura uzupełniania cyklicznego
Wygenerowanie kodu akcji uruchamiającego procedurę uzupełnienia cyklicznego stanów na normach.
- Wchodzimy w menu Opcje-> Konfiguracja.
- W oknie filtra ustaw Kody Akcji.
- Wciskamy przycisk Dodaj. W oknie które się pojawi zaznaczamy na liście Uzupełnienie norm i przechodzimy dalej.
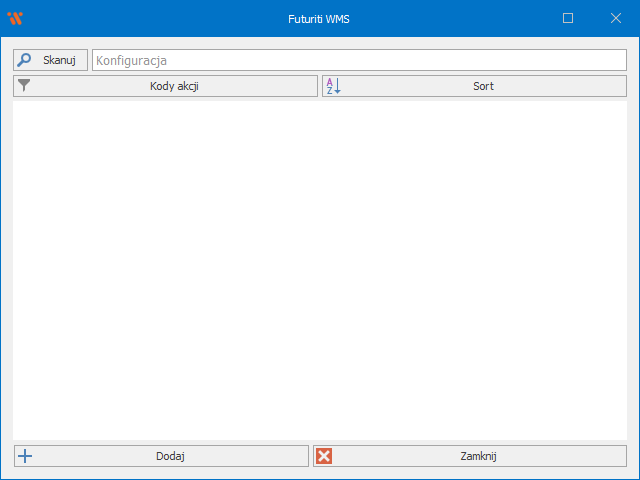
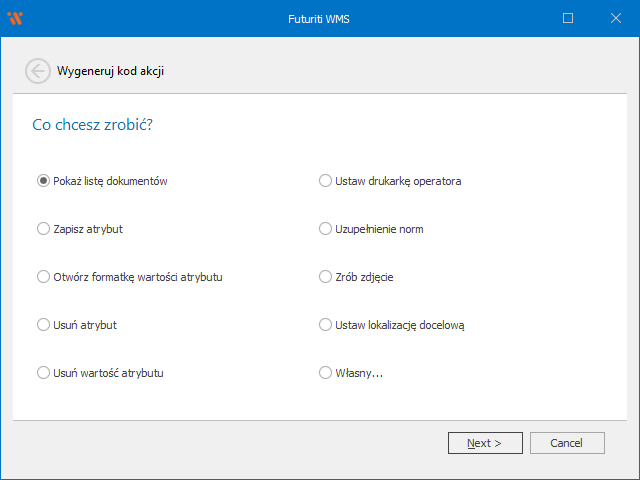
Kolejne okno pozwala na wybór ilości wygenerowanych pozycji na dokumencie MP, można w ten sposób ograniczyć ilość towarów lub podzielić przesunięcie na kilka dokumentów (wykonując kod akcji np. dwukrotnie). Priorytet mają lokalizacje docelowe z najmniejszą ilością towaru. Jeśli pozostawione na 0, dokument MP zostanie wygenerowane na wszystkie braki w normatywach
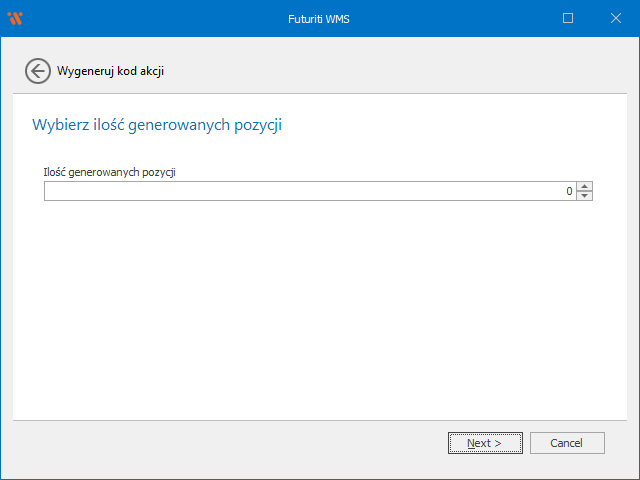
Kolejne okno dodatkowe opcje pozwala na zaznaczenie opcji Zamknij formatkę po skanie.
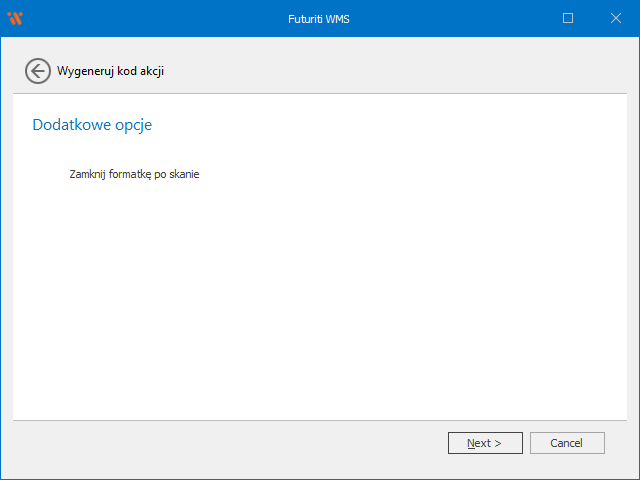
Wpisujemy nazwę kodu i opis użytkownika.
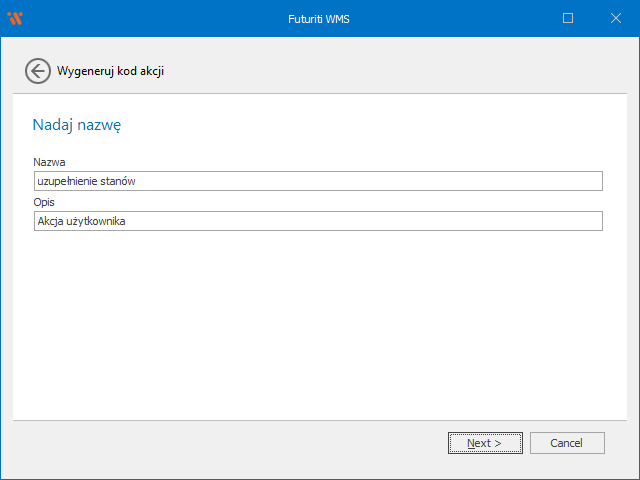
Po przejściu do następnego okna zostaniesz poproszony o potwierdzenie i zapisanie kodu akcji, możesz używać pełnego kodu lub skrótu do skanowania
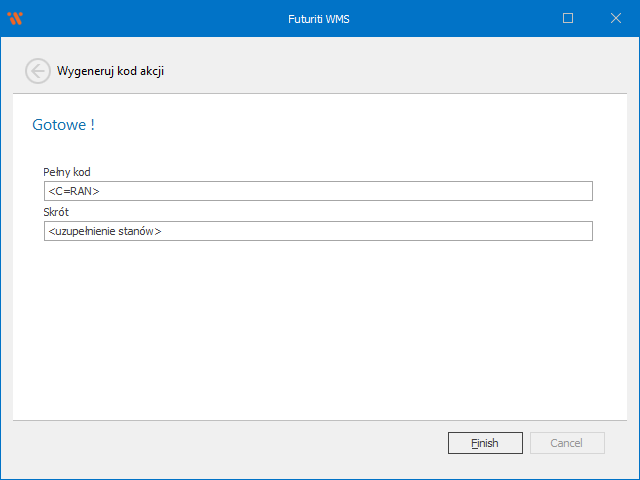
Procedura uzupełniania cyklicznego (przed wersją WMS 1.608)
Wygenerowanie kodu akcji uruchamiającego procedurę uzupełnienia cyklicznego stanów na normach.
- Wchodzimy w menu Opcje-> Konfiguracja.
- W oknie filtra ustaw Kody Akcji.
- Wciskamy przycisk Dodaj. W oknie które się pojawi zaznaczamy na liście Uruchom procedurę i przechodzimy dalej.
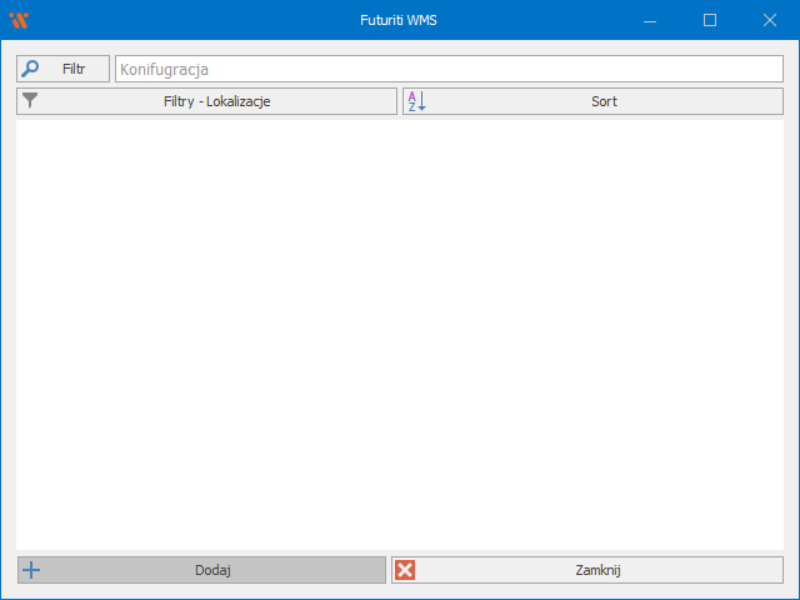
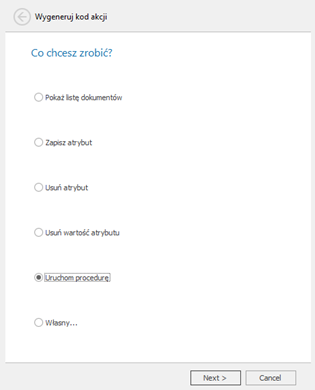
Na kolejnym oknie zaznaczamy opcję Uzupełnij stany na normach i przechodzimy dalej.
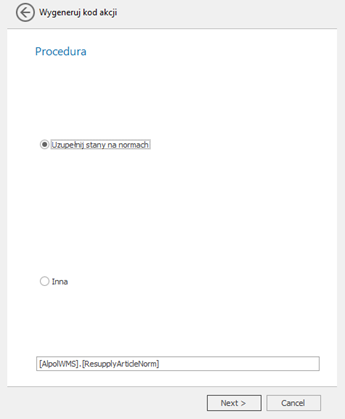
Ustalenie parametrów procedury:
- Magazyn
- Zalogowany operator
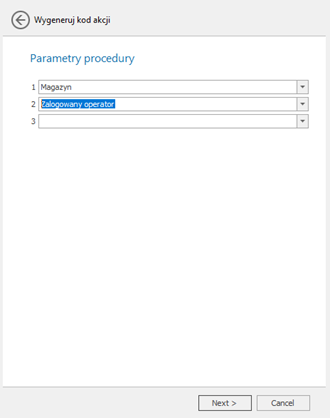
Kolejne okno dodatkowe opcje pozwala na zaznaczenie opcji Zamknij formatkę po skanie.
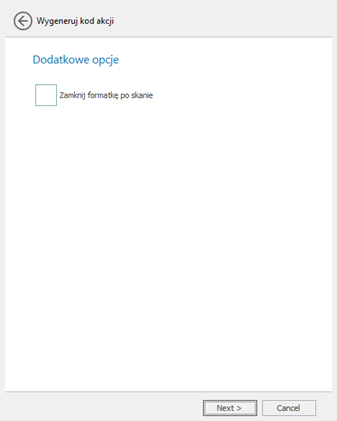
Wpisujemy nazwę kodu i opis użytkownika.
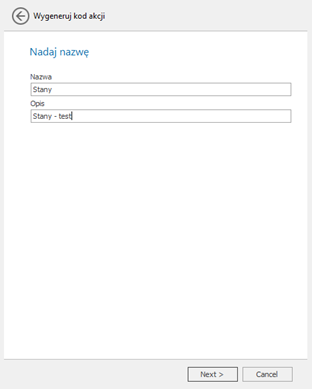
Zapisanie wygenerowanego kodu.
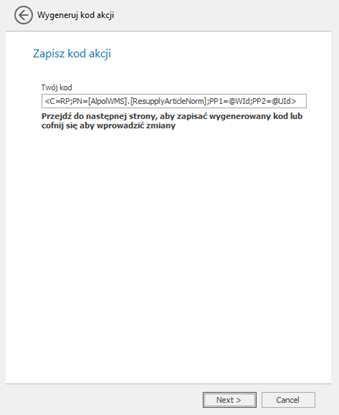
Kod został wygenerowany.
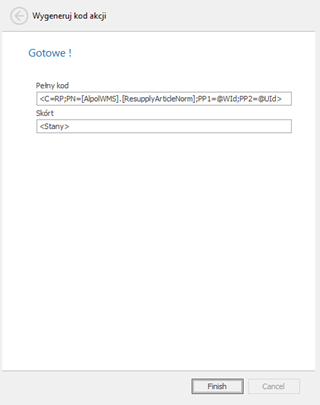
W przypadku gdy kody akcji nie są czytane prawidłowo należy sprawdzić ustawienia klawiatury na kolektorze. Musi być polski programisty lub angielski oraz ustawić Klawiatura z „Tylko w trybie pełnoekranowym” na „Na tym komputerze”.
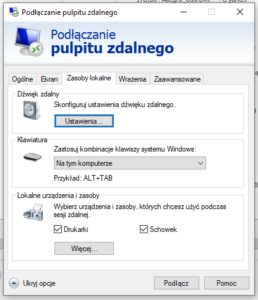
Wykonywanie zdjęcia
W pierwszej kolejności należy skonfigurować obsługę kamery zgodnie z dokumentacją znajdującą się tutaj.
Wygenerowanie kodu akcji uruchamiającego procedurę uzupełnienia cyklicznego stanów na normach.
- Wchodzimy w menu Opcje-> Konfiguracja.
- W oknie filtra ustaw Kody Akcji.
- Wciskamy przycisk Dodaj. W oknie które się pojawi zaznaczamy na liście Zrób zdjęcie i przechodzimy dalej.
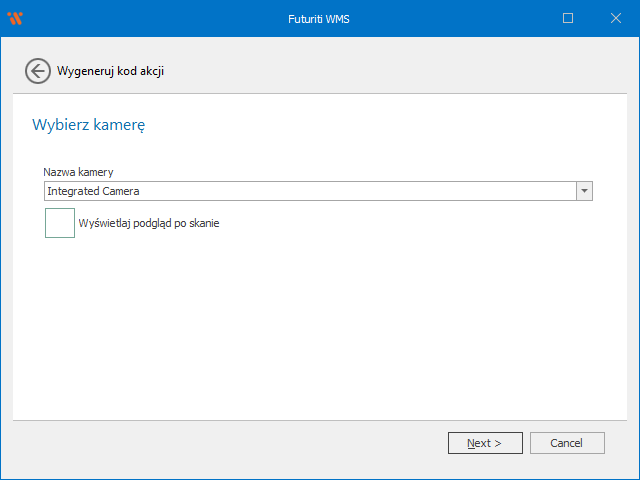
Z listy rozwijanej wybierz kamerę, która ma być użyta do wykonania zdjęcia
Jeśli wymagane jest wyświetlenie podglądu po wykonaniu zdjęcia zaznacz opcję Wyświetlaj podgląd po skanie. W przeciwnym wypadku podgląd nie zostanie wyświetlony
Przejdź dalej
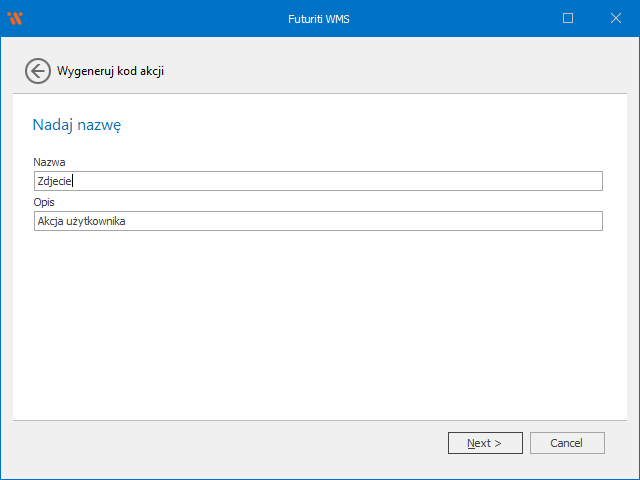
Nadaj nazwę, która użyta będzie do wykonywania kodu akcji
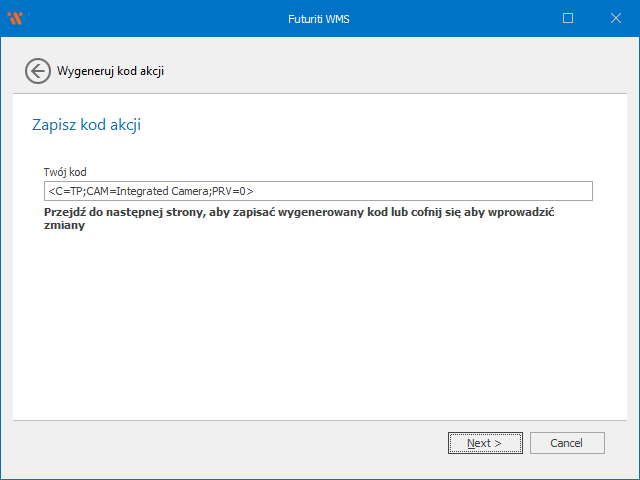
Wyświetlony będzie pełny kod akcji wygenerowany przez WMS
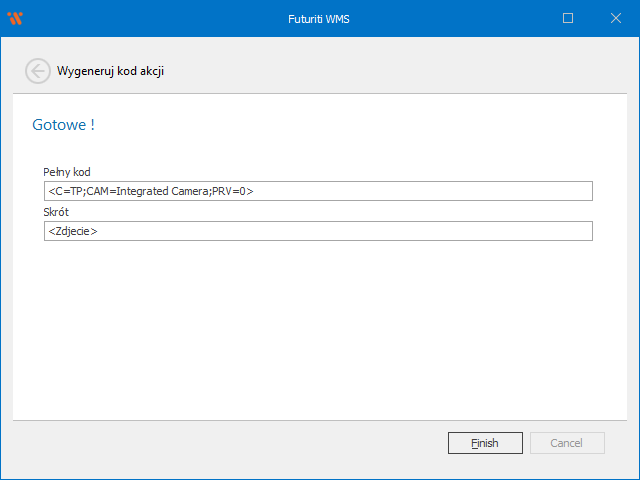
Do wykonania zdjęcia na dokumencie można zeskanować pełny lub skrócony kod akcji
Masowe ustawianie lokalizacji docelowej
Wygenerowanie kodu akcji uruchamiającego procedurę uzupełnienia cyklicznego stanów na normach.
- Wchodzimy w menu Opcje-> Konfiguracja.
- W oknie filtra ustaw Kody Akcji.
- Wciskamy przycisk Dodaj. W oknie które się pojawi zaznaczamy na liście Ustaw lokalizację docelową i przechodzimy dalej.
- Wybierz czy po skanie formatka powinna zostać zamknięta
- Wybierz lokalizację, która ma zostać nadana na pozycjach po zeskanowaniu kodu akcji
Po wykonaniu kodu akcji na dokumencie, lokalizacje wszystkich pozycji zostaną zmienione. Uwaga: kod akcji może zostać wykonany tylko na dokumentach, których żadna pozycja nie została jeszcze zrealizowana.
Otwórz formatkę wartości atrybutu
Kod akcji pozwala na dodanie lub edycję atrybutu na dokumencie. Po jego zeskanowaniu zostanie otwarta formatka z możliwością podania wartości atrybutu
- Wchodzimy w menu Opcje-> Konfiguracja.
- W oknie filtra ustaw Kody Akcji.
- Wciskamy przycisk Dodaj. W oknie które się pojawi zaznaczamy na liście Otwórz formatkę wartości atrybutu i przechodzimy dalej.
- Wybierz z listy atrybut oraz jego wartość domyślną – wartość ta zostanie automatycznie ustawiona na formatce edycji atrybutu jeśli dokument nie posiadał wcześniej tego atrybutu
- Na następnej stronie można ustawić wartość atrybutu jaka ma zostać automatycznie naniesiona na formatkę bez względu na to czy atrybut posiadał wcześniej wartość (nadpisuje ustawienie poprzednie)
- Wybierz czy po skanie formatka powinna zostać zamknięta
Po wykonaniu kodu akcji na dokumencie, zostanie wyświetlona formatka edycji wartości atrybutu z możliwością jego zapisu lub odrzucenia.
Opis techniczny działania
Specyfikacja:
- Kod akcji musi się rozpoczynać od „<” oraz kończyć „>„
- Parametr akcji podawany jest w postaci {kod}={wartość} np. C=DA
- Parametry rozdzielane są za pomocą „;” np. C=DA1;AC1=UWAGA – kolejność parametrów nie ma znaczenia
- Możliwe wartości parametrów:
- Tekst – dowolny tekst na sztywno
- Flaga – 1/Tak/True lub 0/Nie/False
- @UserId / @UId- id zalogowanego operatora
- @WarehouseId / @WId – id magazynu na którym pracuje zalogowany operator
- @DocumentStorageId / @DSId- id dokumentu na którym aktualnie pracujemy (nie obsługuje listy dokumentów)
Skrócony kod akcji:
Często wygenerowany kod akcji może się okazać za długi, aby umieścić go na etykiecie lub aby go zeskanować przez skaner. Dlatego można się posłużyć skrótem używając id z bazy (np. <111>) lub nadanej nazwy akcji (np. <UstawGabartyA>)
- Kod akcji przechowywany jest na bazie. Skanowany jest tylko Id/StringValue z konfiguracji
- Schemat: <{AlpolWF.Configuration.Id}> lub <{AlpolWF.Configuration.StringValue}> – np. <111> lub <TwojaNazwaAkcji>
- Opis pola konfiguracji:
- StringValue – nazwa akcji
- StringValue2 – kod akcji
Przykłady:
- <C=SA;WAC1=UWAGA;WAV1=XXX;AC1=UWAGA2;AV1=YYY>
Opis kodów:
| Parametr kod | Opis | Możliwe wartości |
| C | Kod akcji | Kody akcji zostały opisane w tabeli poniżej |
| AC1 / AC2 / AC3 | Kod atrybutu | |
| AID1 / AID2 / AID3 | Id atrybutu – Jeśli AC zwróci wiele wyników | |
| AV1 / AV2 / AV3 | Wartość atrybutu | |
| AVD1 / AVD2 / AVD3 | Wartość domyślna atrybutu, gdy atrybut nie ma podanej wartości | |
| WAC1 / WAC2 / WAC3 | Where – kod atrybutu | |
| WAV1 / WAV2 / WAV3 | Where – wartość atrybutu | |
| FID | Id filtru | |
| FN | Nazwa filtru | |
| FV | Wartość filtru | |
| DID | Id dokumentu | |
| PN | Nazwa procedury | |
| CF | Zamknij formatkę | |
| CAM | Nazwa kamery | |
| LID | Id lokalizacji | |
| PRV | Wyświetlaj podgląd zdjęcia | |
| EAV | Otwórz formatkę wartości atrybutu | |
| TOP | Ilość branych elementów w zależności od kontekstu |
Akcje:
![]()
| Akcja | Opis | Sugerowane kody | Przykład zastosowania |
| RP | Uruchom procedurę |
|
|
| DA | Usuń atrybut z dokumentu |
|
|
| CAV | Wyczyść wartość atrybutu |
|
|
| SA | Ustaw wartość atrybutu |
|
|
| SDL | Pokaż listę dokumentów |
|
|
| RAN | Uzupełnianie norm |
|
|
| TP | Wykonaj zdjęcie |
|
|
| SDDL | Ustaw lokalizację docelową |
|
|
| EAV | Otwórz formatkę wartości atrybutu |
|
|
Kontekst uruchomienia akcji:
- W menu
- Na dokumencie
- Na liście dokumentów
- Na liście dokumentów dla zaznaczonych dokumentów