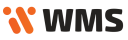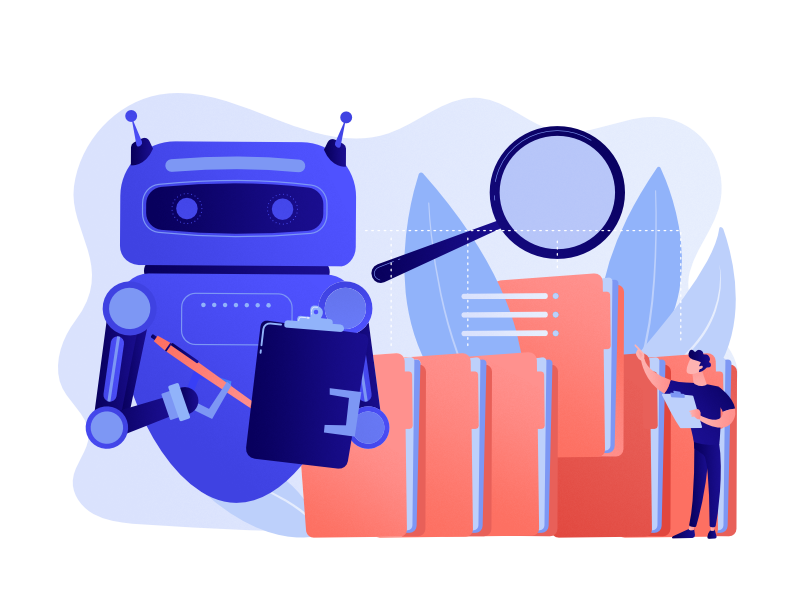Przeszukaj Bazę wiedzy po słowach kluczowych
Użytkownicy
Użytkownicy
Aby móc tworzyć użytkowników i łączyć ich z Futuriti, użytkownik zakładający nowe konta musi sam być połączony z kontem Futuriti oraz mieć uprawnienia do danej instancji
Lista użytkowników znajduje się w menu głównym WMS, Menu główne → Opcje → Użytkownicy
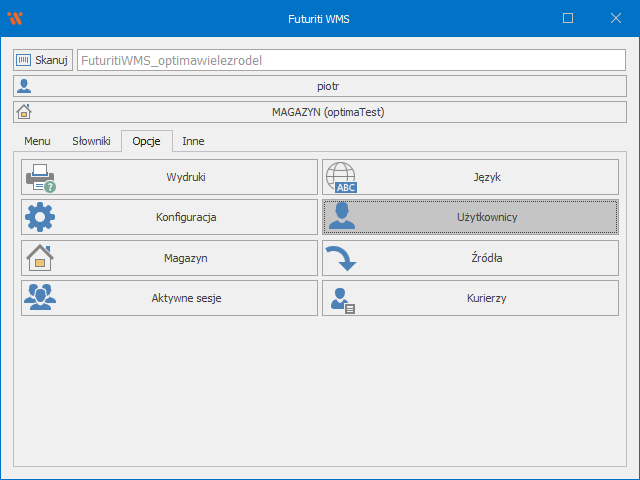
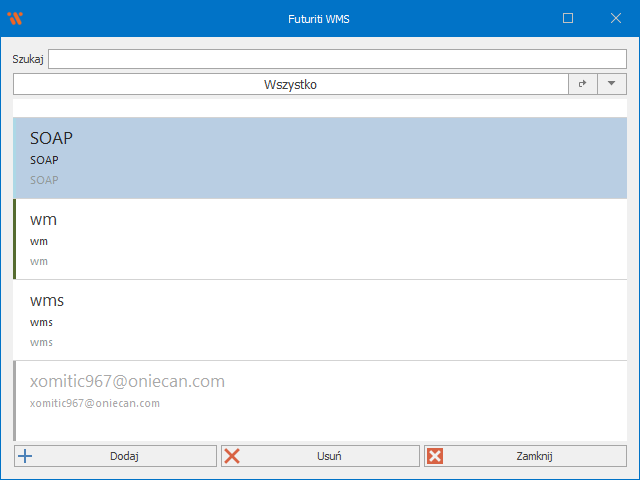
Na górze powyższego okna widoczne jest pole tekstowe Szukaj, przy jego pomocy przy większej ilości pozycji można łatwiej znaleźć danego użytkownika.
- Dodaj → po kliknięciu, pojawi się okno – dodaj użytkownika
- Usuń → po kliknięciu w przypadku, gdy zaznaczony jakiś użytkownik (zaznaczony rekord posiada tło w innym kolorze niż biały) pojawi się okno z pytaniem „Czy na pewno usunąć [NAZWA UŻYTKOWNIKA]”, z opcjami Usuń lub Nie, w przypadku gdy użytkownik znajduje się już na jakimkolwiek dokumencie jego usunięcie staje się niemożliwe
Przycisk Zamknij umożliwia powrót do ekranu głównego z wybraną zakładką Opcje.
Dodawanie nowego użytkownika
Opcja dodawania nowego użytkownika dostępna jest z poziomu uprawnień „Kierownik”
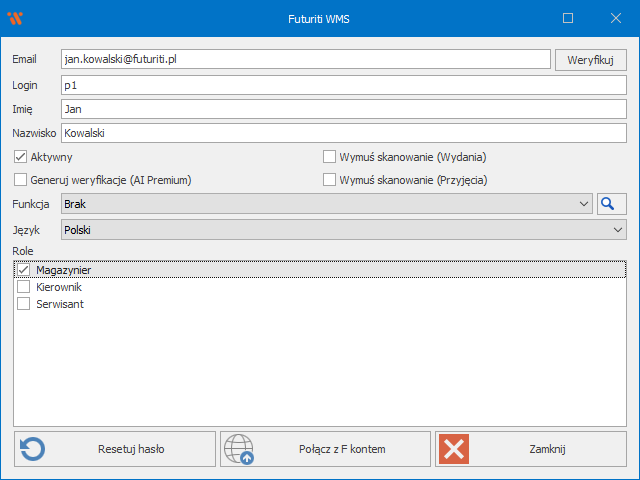
- Email → Zarejestrowany w Futuriti adres e-mail użytkownika
- Weryfikuj → Przeprowadź weryfikację adresu email, proces sprawdzi czy adres jest zarejestrowany oraz potwierdzony w Futuriti. Jeśli adres nie jest potwierdzony, z poziomu komunikatu można ponownie wysłać mail weryfikacyjny
- Login → Nazwa użytkownika, służy jako login do WMS
- Imię → Prawdziwe imię użytkownika.
- Nazwisko → Prawdziwe nazwisko użytkownika.
- Aktywny → Pole aktywacji użytkownika, jeśli jest zaznaczone, użytkownik jest aktywny.
- Generuj weryfikacje (AI Premium) → Pole aktywacji dla usługi Weryfikacji (AI Premium)
- Wymuś skanowanie (Wydania) → ogranicza sposoby skanowania na dokumentach wydania, dostępna będzie tylko opcja „1” (użytkownik nie będzie mógł wpisać ręcznie ilości zeskanowanej na formatce)
- Wymuś skanowanie (Przyjęcia) → ogranicza sposoby skanowania na dokumentach przyjęć, dostępna będzie tylko opcja „1” (użytkownik nie będzie mógł wpisać ręcznie ilości zeskanowanej na formatce)
- Funkcja → Pole do zdefiniowania funkcji dla operatora.
- Język → Domyślny język w jakim wyświetlana będzie aplikacja po zalogowaniu użytkownika
- Role → definiowanie roli użytkownika wraz z przynależnymi uprawnieniami.
| Operacje | Kierownik | Magazynier | Serwisant |
| Lista inwentaryzacji | TAK | NIE | TAK |
| Zatwierdzanie inwentaryzacji | TAK | NIE | TAK |
| Raport inwentaryzacji | TAK | NIE | TAK |
| Widok – Na liście dokumentów widzi ilość pozycji danego dokumentu | TAK | NIE (Możliwa konfiguracja AlwaysDisplayDocumentItemCount) | TAK |
| Funkcja blokady dokumentu | TAK | NIE | TAK |
| Menu – Lista użytkowników | TAK | NIE | TAK |
| Menu – Lista kontrahentów | TAK | NIE | TAK |
| Menu – Konfiguracja | TAK | NIE | TAK |
| Usuwanie dokumentów | TAK | TAK (Tylko dokumenty powiązane ze statusem „Realizacja+”) | TAK |
| Przeglądanie raportów | TAK (Według dostępów skonfigurowanych na raporcie) | TAK (Według dostępów skonfigurowanych na raporcie) | TAK (Według dostępów skonfigurowanych na raporcie) |
| Wykonywanie raportów | TAK | TAK | TAK |
| Usuwanie/edycja/dodawania raportów | TAK | NIE | TAK |
| Restartowanie zadań | NIE | NIE | TAK |
| Anulowanie zadań | NIE | NIE | TAK |
| Tworzenie dokumentów KS (Korekta stanów) | TAK (od v 1.624.0.0) | NIE (Możliwość włączenia w konfiguracji AllowWarehousemenToAddKSDocument) | TAK |
| Wycofanie zatwierdzenia INO (Odczyt inwentaryzacji) | TAK | NIE | TAK |
| Migracja odczytów inwentaryzacyjnych | TAK | NIE | TAK |
| Usuwanie pozycji dokumentów | TAK | NIE | TAK |
- Resetuj hasło → Przycisk widoczny po wprowadzeniu adresu email, pozwala wysłać mail z resetem hasła na wprowadzony adres
- Połącz z Futuriti/Połącz z F kontem → Jeśli wpisany został zarejestrowany adres email, konto zostanie z nim powiązane. Jeśli adres email jest pusty, zostanie otwarta formatka logowania do Futuriti, gdzie można zarejestrować nowe konto lub zalogować się na istniejące (Parz sekcję przypisywania użytkownika do konta Futuriti poniżej)
- Zamknij → po wpisaniu w poprzednie pola jakichkolwiek danych, pojawi się nowe okno z pytaniem czy zapisać wprowadzonego użytkownika. Wybór przycisku Anuluj spowoduje wyjście bez zapisywania. Jeśli nie wprowadzono żadnych danych, przycisk Anuluj umożliwia powrót do okna Użytkownicy.
Przypisywanie użytkownika do konta Futuriti
Użytkownik nie posiada konta Futuriti
Jeśli użytkownik nie jest zarejestrowany w Futuriti, należy utworzyć mu konto.
Wypełnij wszystkie pola z wyjątkiem adresu email.
Kliknij przycisk Połącz z Futuriti
Zostanie wyświetlona formatka logowania do Futuriti
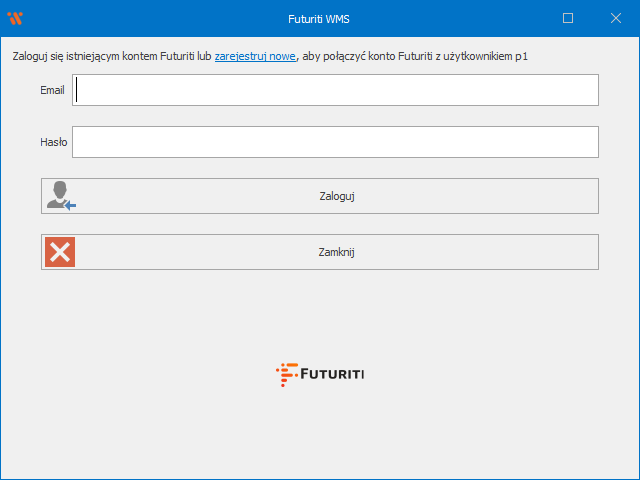
Jeśli nie posiadasz konta Futuriti możesz je utworzyć klikając link Zarejestruj nowe na górze formatki. Zarejestruj konto, potwierdź adres email i powróć do WMS
Wprowadź dane logowania i kliknij Zaloguj
Lokalne konto użytkownika zostanie połączone z kontem Futuriti, a pole email zostanie automatycznie wypełnione.
Użytkownik posiada konto Futuriti
W przypadku, gdy użytkownik posiada już konto w Futuriti wystarczy w polu Email wpisać jego zarejestrowany adres e-mail
Upewnij się, że wpisany adres e-mail jest prawidłowy wciskając przycisk Weryfikuj
Jeśli adres e-mail nie będzie prawidłowy uniemożliwi to zalogowanie na konto WMS i wymagać będzie utworzenia nowego konta, po zapisaniu zmiana adresu e-mail nie jest możliwa!
następnie zatwierdzić przyciskiem Połącz z F kontem.
Zostaniesz poinformowany o połączeniu konta lokalnego z kontem Futuriti.
Weryfikacja adresu e-mail
Możliwe jest zweryfikowanie podanego adresu e-mail przed zapisaniem lub połączeniem konta z Futuriti za pomocą przycisku Weryfikuj znajdującego się obok pola Email
Gdy podany adres e-mail jest zarejestrowany w Futuriti
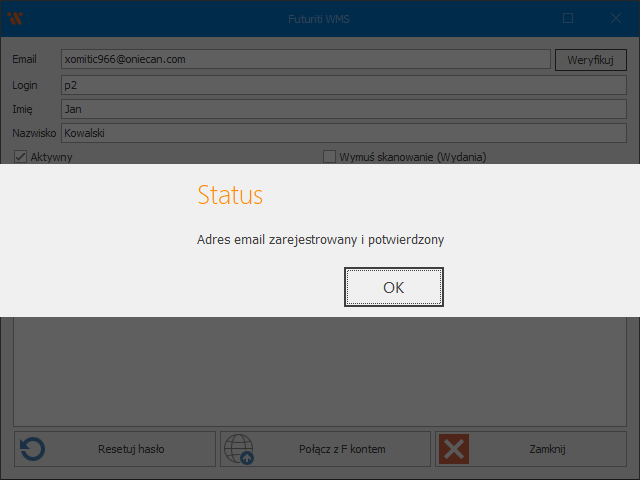
Gdy podany adres nie istnieje w Futuriti, nie będzie możliwe zapisanie konta z takim adresem e-mail
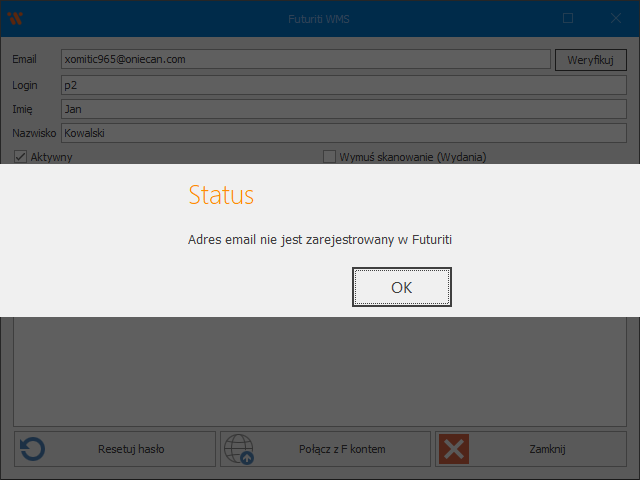
Jeśli konto istnieje ale email nie został potwierdzony, wyświetlony zostanie komunikat z możliwością ponownego wysłania maila
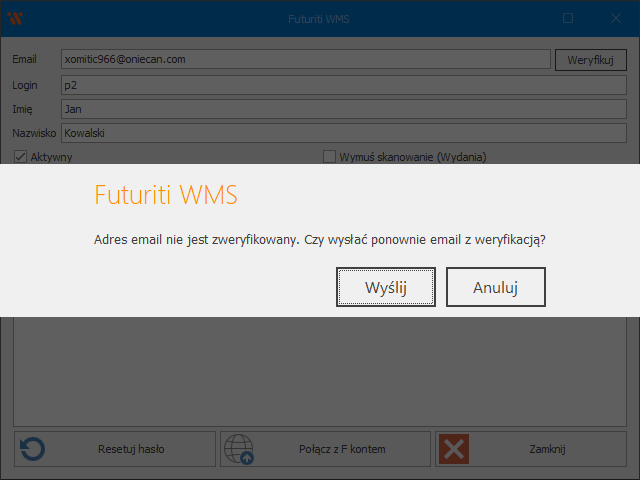
Przy próbie zapisania użytkownika z niezarejestrowanym adresem e-mail zostanie wyświetlony następujący błąd
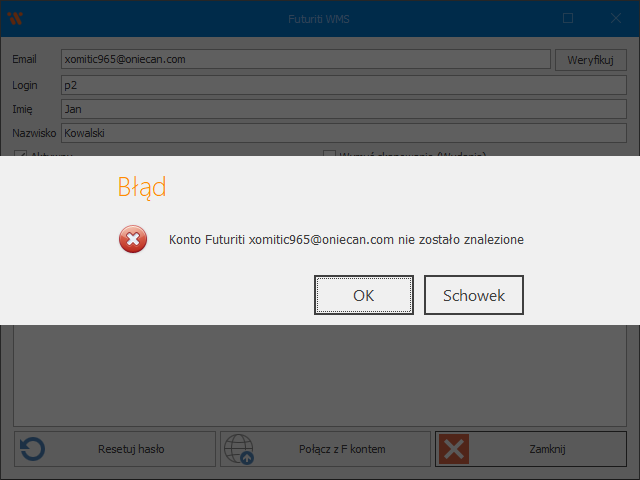
Resetowanie hasła użytkownika
Gdy konto powiązane zostanie z Futuriti możliwe jest wybranie opcji Resetuj hasło, na zarejestrowany adres e-mail zostanie wysłany link z opcją zmiany przypisanego do konta hasła
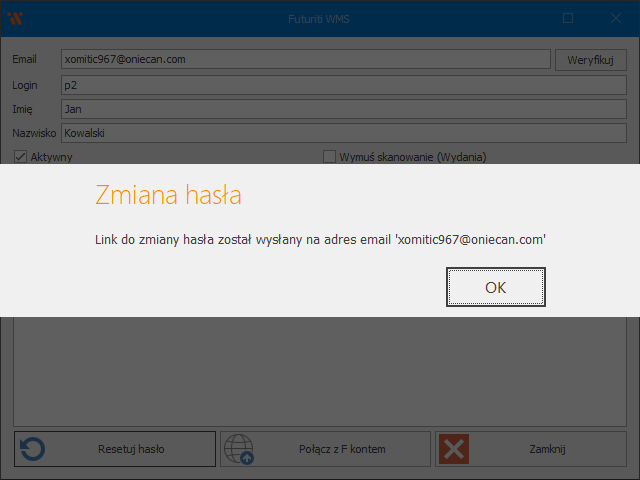
Licencje
Aby zapoznać się z zasadami licencji, kliknij w link: Licencje WMS