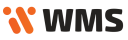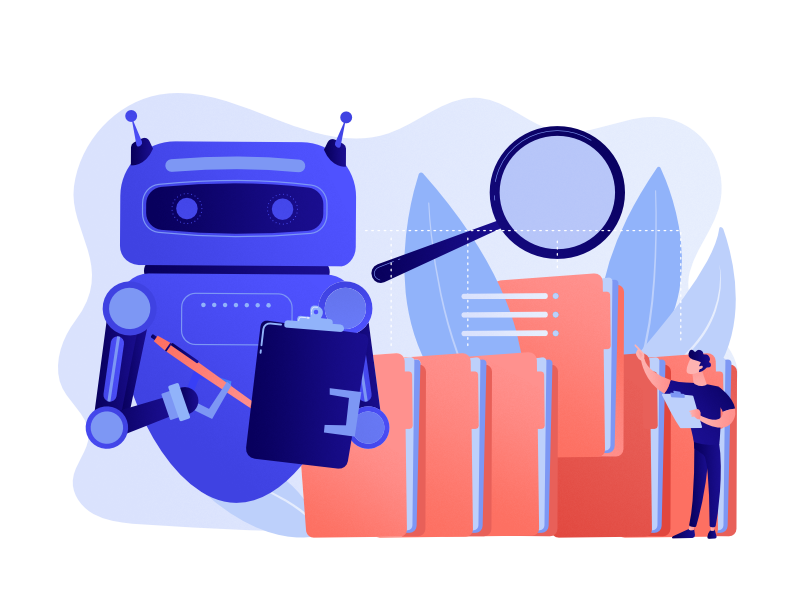Przeszukaj Bazę wiedzy po słowach kluczowych
-
Zaczynamy
-
Podstawy
-
- Algorytm wydań magazynowych
- Algorytm przyjęć magazynowych
- Wskazywanie cech na WM/MM/RW
- Powiadomienia o nie w pełni zrealizowanym dokumencie
- Atrybuty
- Algorytm rozkładania dokumentów na pakowanie
- Wstrzymania
- Zmiana lokalizacji na pozycji
- Przesunięcie towaru na wiele lokalizacji docelowych
- Aktualizacja dokumentu w realizacji
- Restart procesów dwuetapowych po przyjęciu magazynowym
-
-
-
- Raporty WMS: „Obciążenia miejsca magazynowego (ilości względem gniazda)”
- Raporty WMS: „Obciążenia miejsca magazynowego (ilości w czasie)”
- Raporty WMS: „Ilość zrealizowanych linii”
- Raporty WMS: „Ilość zrealizowanych dokumentów”
- Raporty WMS: "Czas pracy operatora"
- Raporty WMS: „Zaleganie towaru”
- Raporty WMS: „Zaleganie lokalizacji”
-
-
-
Konfiguracja i zaawansowane
-
Integracje
-
Futuriti Connector
-
- Zakres wymienianych informacji z Comarch Optima ERP
- Wymagane licencje i konfiguracja Comarch ERP Optima
- Techniczny opis integracji z Comarch ERP Optima
- Inwentaryzacja - Optima
- Obsługa korekt z Comarch OPTIMA
- Kompletacja PWP/RWS
- Realizacja w WMS dokumentu utworzonego w EPR Optima
- Atrybuty
- Kurierzy - zakres wymiany danych
- Inwentaryzacja częściowa - Optima
- Synchronizacja RO wewnętrznego
- Dwuetapowy proces wydań - Connector konfiguracja
- Wydruki w ERP Optima
- Funkcje dodatkowe - Optima
- Obsługa receptur towarowych w WMS
- Nowa kolumna – Dokumenty WMS
- Synchronizacja listów przewozowych z ERP do WMS
- Pokaż wszystkie artykuły (2) Schowaj artykuły
-
- Zakres wymienianych informacji z Subiekt GT
- Subiekt GT - wymagania
- Techniczny opis integracji z Subiekt GT
- Instalacja WMS do Subiekt GT
- Dwuetapowy proces wydań - Connector konfiguracja
- Inwentaryzacja - Subiekt GT
- Obsługa przyjęć i wydań wewnętrznych (PW/RW)
- Przesunięcia międzymagazynowe (MM)
- Obsługa montażu/demontażu kompletu
- Obsługa korekt faktur sprzedaży/zakupu
- Kurierzy - zakres wymiany danych
- Dodawania pozycji do zamówień w WMS
- Inwentaryzacja częściowa - Subiekt GT
- Automatyczny podział względem receptur WMS
-
Instalacja i wdrożenie
Konfigurowanie cech towaru w WMS
Uwaga: Dla integracji z Comarch Optima zarządzanie partiami odbywa się po stronie Comarch Optima zobacz opis
Opis
Aby dodać nowe cechy do towaru lub zarządzać istniejącymi należy otworzyć listę cech, można to zrobić poprzez klikanie przycisku Cechy partii na formatce edycji towaru (opcja ta jest niewidoczna jeśli obsługa partii na towarze jest wyłączona), jeśli nie widzisz pól związanych z partiami, musisz włączyć obsługę partii w konfiguracji WMS.
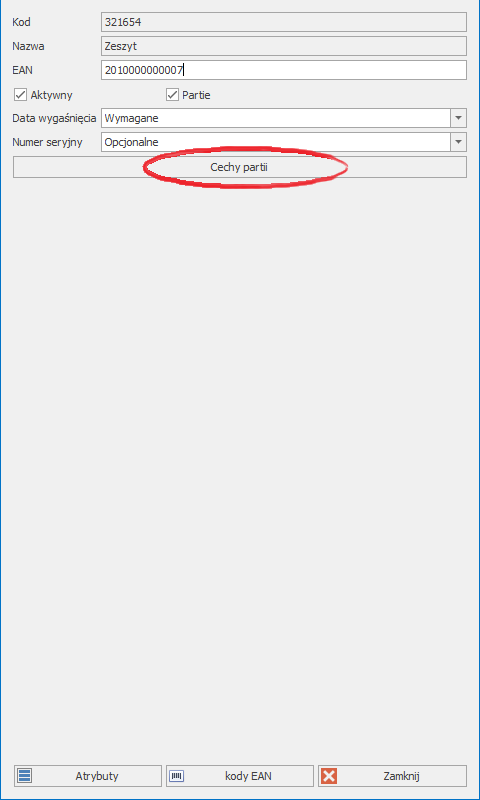
Zostanie wyświetlona lista cech przypisanych do towaru
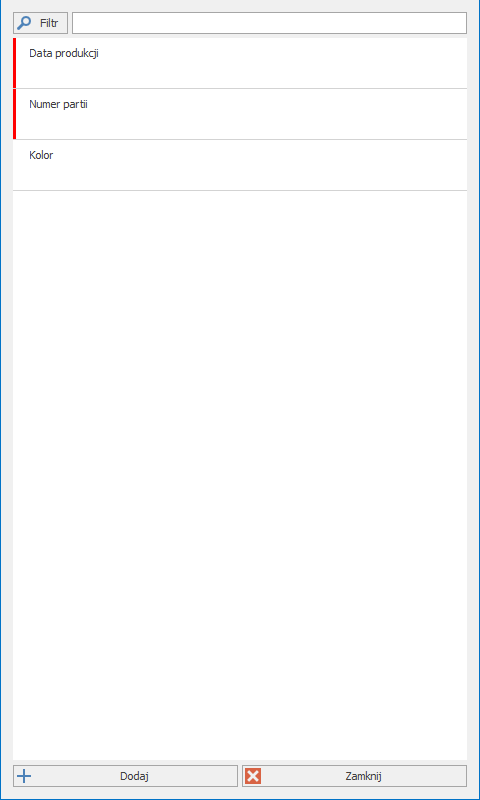
Cechy oznaczone na czerwono są cechami wymaganymi do wypełnienia w przypadku dodawania lub modyfikowania ich na towarze. Istnieje również możliwość filtrowania cech wpisując ich pełną nazwę lub jej część w polu tekstowym u góry formularza jeśli typ ustawiony jest na Filtr.
Przycisk Dodaj na dole formatki pozwoli na dodanie nowej cechy.
Dodawanie cech do towaru
Aby dodać nową cechę kliknij przycisk Dodaj na formatce listy cech towaru, otworzy to nową formatkę z polami do wypełnienia
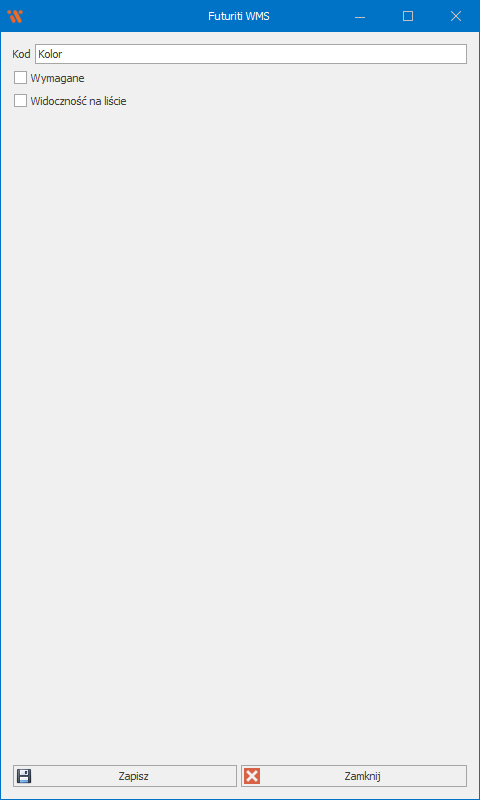
- Kod – kod cechy towaru
- Wymagane – czy cecha musi mieć podaną wartość
- Widoczność na liście – czy cecha powinna być wyświetlana na liście partii towaru
W polu kod należy wpisać nazwę cechy oraz oznaczyć pole wymagane jeśli cecha nie jest opcjonalna następnie kliknąć przycisk Zapisz, który doda cechę do towaru. Jeśli wprowadzone zostały zmiany, a użytkownik kliknie przycisk Zamknij zostanie wyświetlony komunikat informujący o niezapisanych zmianach.
Edycja cech towaru
W celu edycji cechy należy kliknąć dwukrotnie lub zaznaczyć i potwierdzić klawiszem enter cechę wymagającą edycji
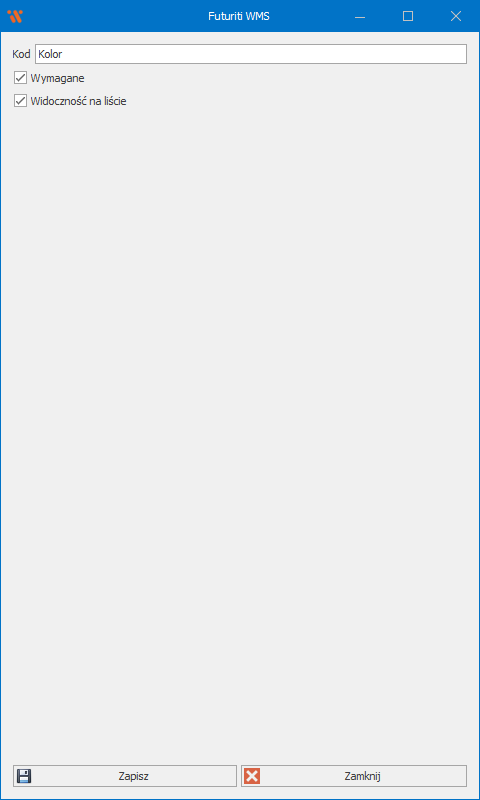
W polu kod należy wpisać nową nazwę cechy oraz odpowiednio oznaczyć pole wymagane następnie kliknąć przycisk Zapisz, który dokona edycji wybranej cechy towaru. Jeśli wprowadzone zostały zmiany, a użytkownik kliknie przycisk Zamknij zostanie wyświetlony komunikat informujący o niezapisanych zmianach.
Usuwanie cech towaru
W celu usunięcia cech towaru należy oznaczyć cechy, które należy usunąć klikając w nie prawym klawiszem myszy
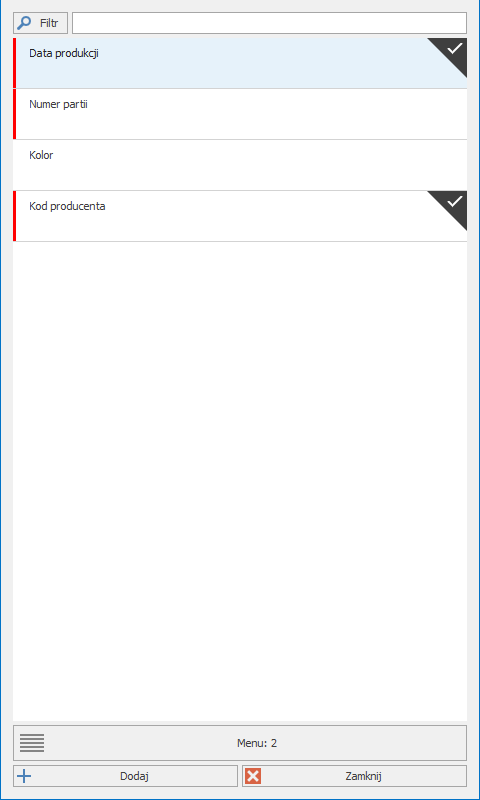
Wybrane towary zostaną oznaczone. Po wybraniu wszystkich cech wymagających usunięcia należy kliknąć nowy przycisk Menu otworzy on menu z opcją usunięcia zaznaczonych cech
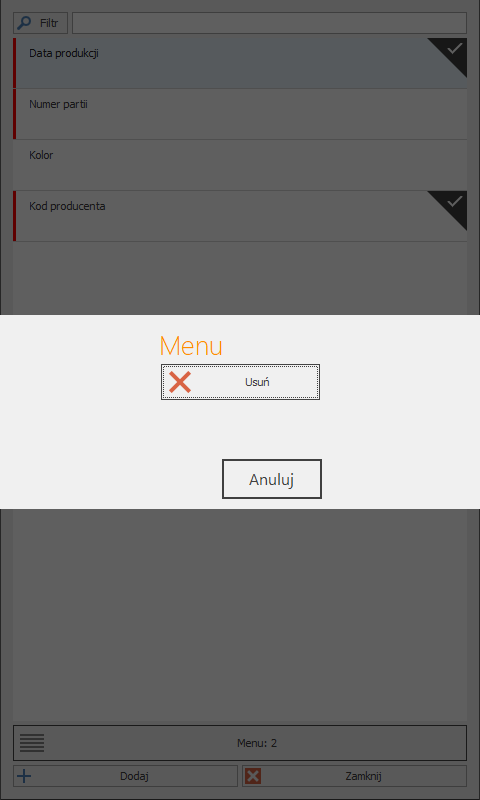
Wybranie opcji Usuń spowoduje usunięcie oznaczonych cech natomiast opcja Anuluj spowoduje zamknięcie menu i odznaczenie cech.