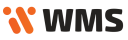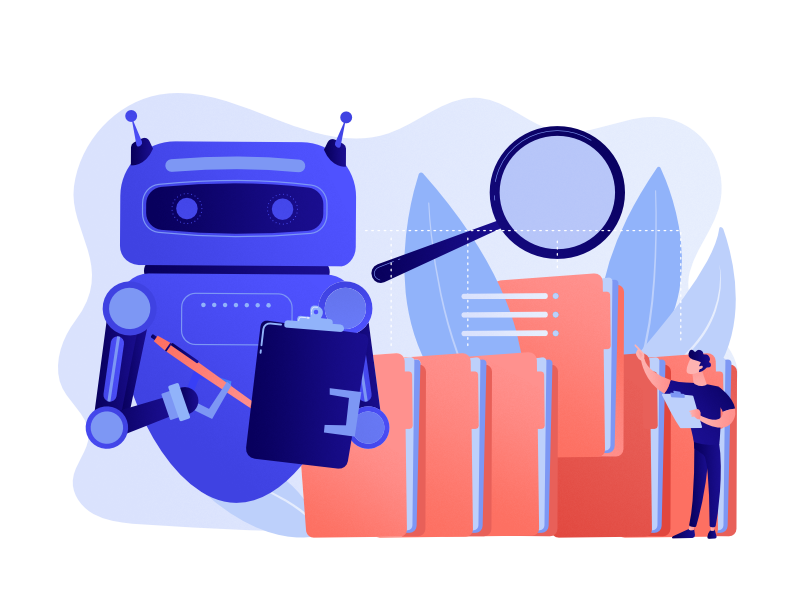Przeszukaj Bazę wiedzy po słowach kluczowych
-
Zaczynamy
-
Podstawy
-
- Algorytm wydań magazynowych
- Algorytm przyjęć magazynowych
- Wskazywanie cech na WM/MM/RW
- Powiadomienia o nie w pełni zrealizowanym dokumencie
- Atrybuty
- Algorytm rozkładania dokumentów na pakowanie
- Wstrzymania
- Zmiana lokalizacji na pozycji
- Przesunięcie towaru na wiele lokalizacji docelowych
- Aktualizacja dokumentu w realizacji
- Restart procesów dwuetapowych po przyjęciu magazynowym
-
-
-
- Raporty WMS: „Obciążenia miejsca magazynowego (ilości względem gniazda)”
- Raporty WMS: „Obciążenia miejsca magazynowego (ilości w czasie)”
- Raporty WMS: „Ilość zrealizowanych linii”
- Raporty WMS: „Ilość zrealizowanych dokumentów”
- Raporty WMS: "Czas pracy operatora"
- Raporty WMS: „Zaleganie towaru”
- Raporty WMS: „Zaleganie lokalizacji”
-
-
-
Konfiguracja i zaawansowane
-
Integracje
-
Futuriti Connector
-
- Zakres wymienianych informacji z Comarch Optima ERP
- Wymagane licencje i konfiguracja Comarch ERP Optima
- Techniczny opis integracji z Comarch ERP Optima
- Inwentaryzacja - Optima
- Obsługa korekt z Comarch OPTIMA
- Kompletacja PWP/RWS
- Realizacja w WMS dokumentu utworzonego w EPR Optima
- Atrybuty
- Kurierzy - zakres wymiany danych
- Inwentaryzacja częściowa - Optima
- Synchronizacja RO wewnętrznego
- Dwuetapowy proces wydań - Connector konfiguracja
- Wydruki w ERP Optima
- Funkcje dodatkowe - Optima
- Obsługa receptur towarowych w WMS
- Nowa kolumna – Dokumenty WMS
- Synchronizacja listów przewozowych z ERP do WMS
- Pokaż wszystkie artykuły (2) Schowaj artykuły
-
- Zakres wymienianych informacji z Subiekt GT
- Subiekt GT - wymagania
- Techniczny opis integracji z Subiekt GT
- Instalacja WMS do Subiekt GT
- Dwuetapowy proces wydań - Connector konfiguracja
- Inwentaryzacja - Subiekt GT
- Obsługa przyjęć i wydań wewnętrznych (PW/RW)
- Przesunięcia międzymagazynowe (MM)
- Obsługa montażu/demontażu kompletu
- Obsługa korekt faktur sprzedaży/zakupu
- Kurierzy - zakres wymiany danych
- Dodawania pozycji do zamówień w WMS
- Inwentaryzacja częściowa - Subiekt GT
- Automatyczny podział względem receptur WMS
-
Instalacja i wdrożenie
Zarządzanie raportami
Dodawanie nowego raportu
W celu dodania nowej definicji raportu, należy przejść do list raportów (Inne ➔ Raporty) i wybrać opcję dodaj
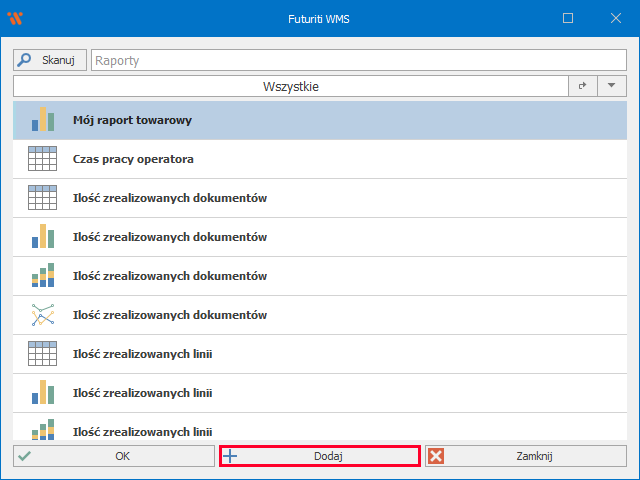
Zostanie wyświetlona formatka edycji raportu
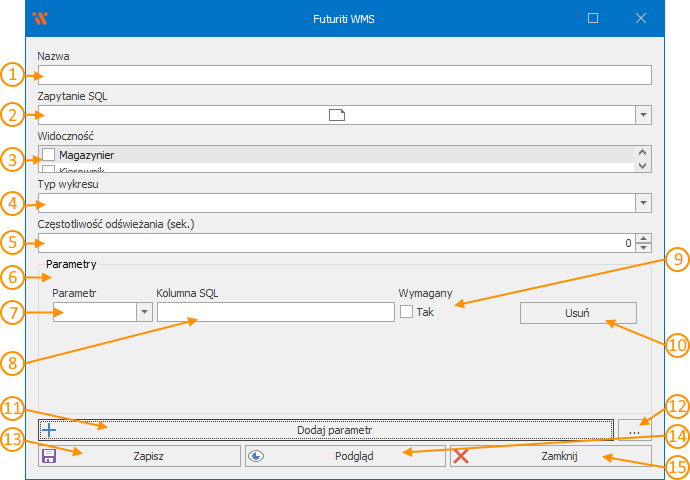
- Nazwa raportu
- Zapytanie SQL, które zostanie wykonane przez raport, musi spełniać opisane wymogi w zależności od typu wykresu
- Dla jakich użytkowników ma być widoczny raport
- Typ reprezentowania danych zwróconych z zapytania SQL
- Częstotliwość w sekundach z jaką odświeżać się raport
- Lista parametrów raportu
- Definicja parametru do wyboru
- Do jakiej kolumny zapytania SQL ma zostać porównana wartość parametru
- Czy wartość tego parametru jest wymagana do wygenerowania raportu
- Przycisk usunięcia parametru
- Przycisk dodania parametru, dynamicznie dodaje pola 6, 7, 8 i 9
- Lista definicji parametrów
- Przycisk zapisu raportu
- Przycisk podglądu, otwiera podgląd raportu
- Przycisk zamykający formatkę
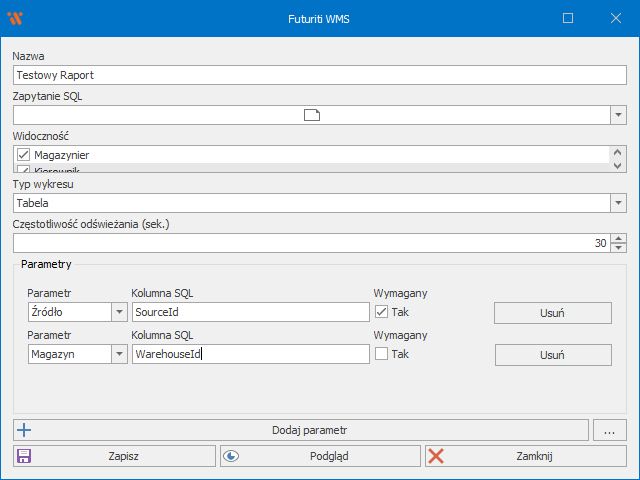
Po wypełnieniu danych można podejrzeć raport, wymaga to zapisania zmian.
Zostanie otwarte nowe okno podglądu raportu, okno edycji nie zostanie zablokowane co umożliwia edycję zapytania SQL i jednoczesnego podglądu wyników po zapisaniu zmian bez konieczności otwierania podglądu na nowo
Edycja istniejących raportów
Raporty, które można edytować oznaczone są kolorem niebieskim na liście raportów
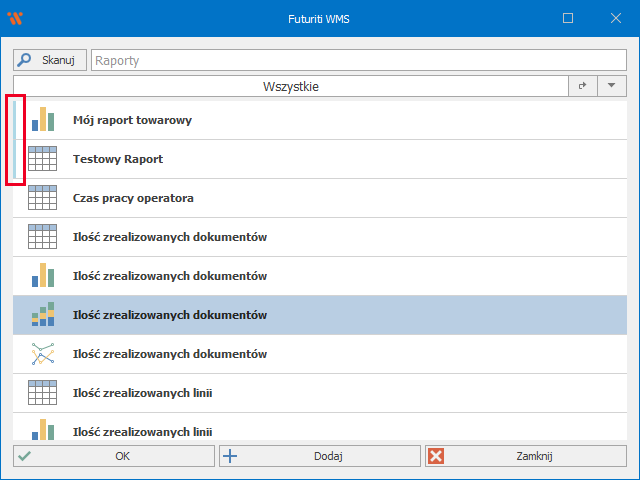
W celu edycji raportu standardowego, należy utworzyć jego kopię.
Zaznacz raport (prawy klawisz myszy), dla którego chcesz utworzyć kopię, z Menu wybierz opcję Duplikuj
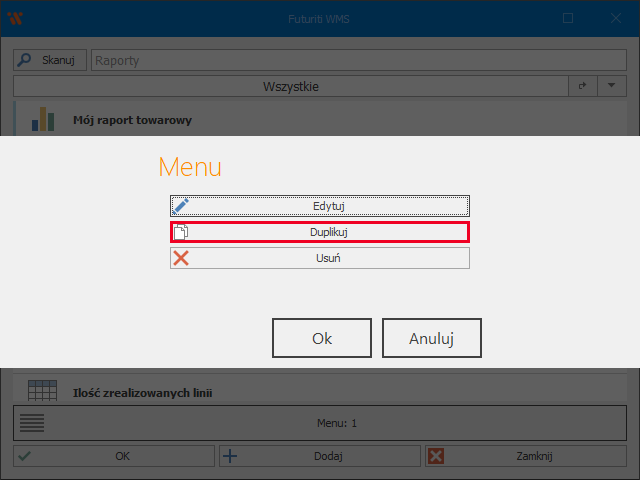
Na liście pojawi się edytowalna kopia wybranego raportu
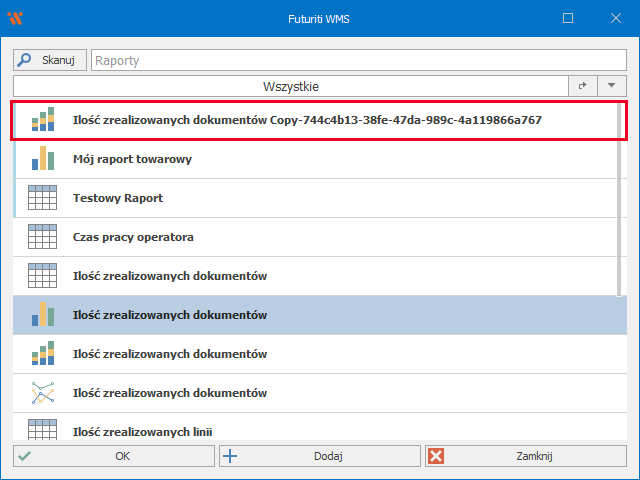
Zaznacz kopię prawym klawiszem myszy i z Menu wybierz opcję Edytuj
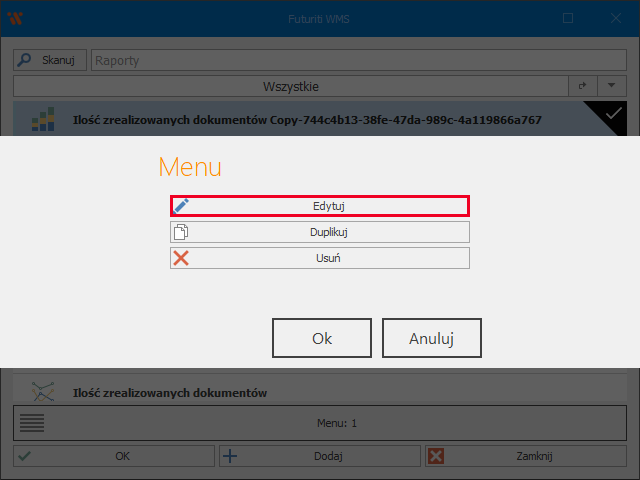
Zostanie otwarta formatka jak w punkcie poprzednim
Usuwanie raportów
Z listy raportów zaznacz (prawym klawiszem myszy) raporty do usunięcia, nie możliwe jest usunięcie raportów domyślnych
Z Menu wybierz opcję Usuń
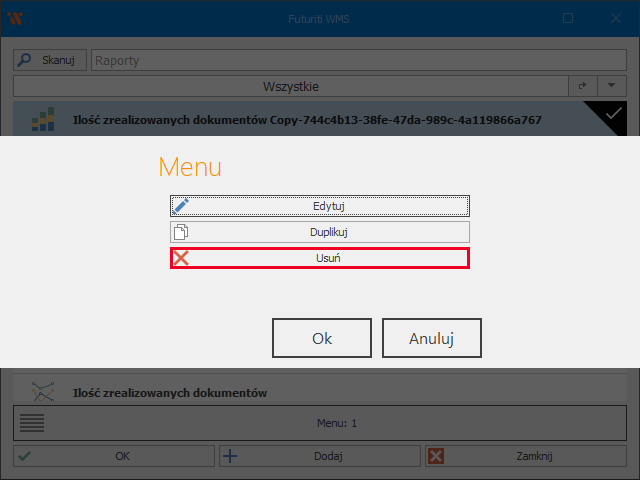
Zaznaczone raporty zostaną usunięte