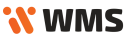Przeszukaj Bazę wiedzy po słowach kluczowych
-
Zaczynamy
-
Podstawy
-
- Algorytm wydań magazynowych
- Algorytm przyjęć magazynowych
- Wskazywanie cech na WM/MM/RW
- Powiadomienia o nie w pełni zrealizowanym dokumencie
- Atrybuty
- Algorytm rozkładania dokumentów na pakowanie
- Wstrzymania
- Zmiana lokalizacji na pozycji
- Przesunięcie towaru na wiele lokalizacji docelowych
- Aktualizacja dokumentu w realizacji
-
-
-
- Raporty WMS: „Obciążenia miejsca magazynowego (ilości względem gniazda)”
- Raporty WMS: „Obciążenia miejsca magazynowego (ilości w czasie)”
- Raporty WMS: „Ilość zrealizowanych linii”
- Raporty WMS: „Ilość zrealizowanych dokumentów”
- Raporty WMS: "Czas pracy operatora"
- Raporty WMS: „Zaleganie towaru”
- Raporty WMS: „Zaleganie lokalizacji”
-
-
-
Konfiguracja i zaawansowane
-
Integracje
-
- Wymagane licencje i konfiguracja Comarch ERP Optima
- Zakres wymienianych informacji z Comarch Optima ERP
- Realizacja w WMS dokumentu utworzonego w EPR Optima
- Atrybuty
- Nowa kolumna – Dokumenty WMS
- Obsługa korekt z Comarch OPTIMA
- Inwentaryzacja - Optima (wersja WS, Archiwum)
- Kompletacja PWP/RWS
- Techniczny opis integracji z Comarch ERP Optima
- Synchronizacja listów przewozowych z ERP do WMS
- Wydanie 2 etapowe z komasacją
- Dwuetapowy proces wydań – konfiguracja
- Automatyczne relokacja dostawy
-
Futuriti Connector
-
- Zakres wymienianych informacji z Comarch Optima ERP
- Wymagane licencje i konfiguracja Comarch ERP Optima
- Techniczny opis integracji z Comarch ERP Optima
- Inwentaryzacja - Optima
- Obsługa korekt z Comarch OPTIMA
- Kompletacja PWP/RWS
- Realizacja w WMS dokumentu utworzonego w EPR Optima
- Atrybuty
- Konfiguracja procesu wydań – Connector
- Restart procesów dwuetapowych po przyjęciu magazynowym
- Kurierzy - zakres wymiany danych
- Inwentaryzacja częściowa - Optima
- Synchronizacja RO wewnętrznego
- Dwuetapowy proces wydań - Connector konfiguracja
- Synchronizacja: Pierwsze kroki
- Wydruki w ERP Optima
- Funkcje dodatkowe - Optima
- Obsługa receptur towarowych w WMS
- Pokaż wszystkie artykuły (3) Schowaj artykuły
-
- Zakres wymienianych informacji z Subiekt GT
- Subiekt GT - wymagania
- Techniczny opis integracji z Subiekt GT
- Instalacja WMS do Subiekt GT
- Dwuetapowy proces wydań - Connector konfiguracja
- Inwentaryzacja - Subiekt GT
- Synchronizacja: Pierwsze kroki
- Obsługa przyjęć i wydań wewnętrznych (PW/RW)
- Przesunięcia międzymagazynowe (MM)
- Obsługa montażu/demontażu kompletu
- Obsługa korekt faktur sprzedaży/zakupu
- Kurierzy - zakres wymiany danych
- Dodawania pozycji do zamówień w WMS
- Inwentaryzacja częściowa - Subiekt GT
-
Instalacja i wdrożenie
Inwentaryzacja – XL
Inwentaryzację należy rozpocząć od Comarch ERP XL:
Moduł Sprzedaż -> Zestawienia -> Inwentaryzacja.
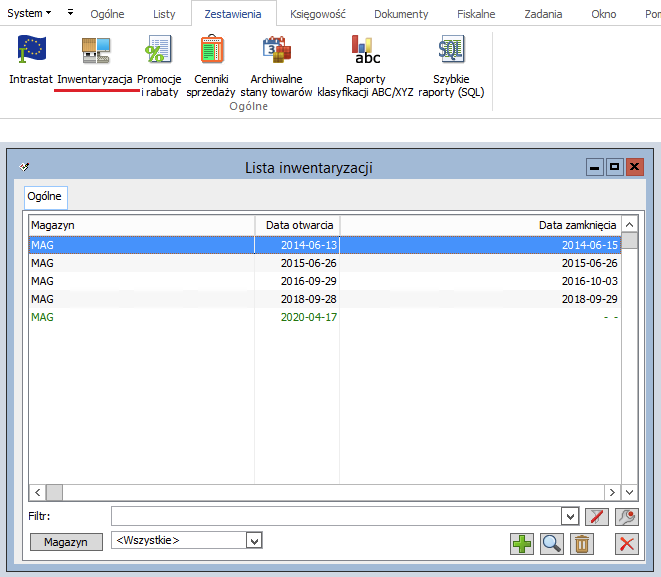
Przygotowanie inwentaryzacji w Comarch ERP XL
Dodaj zielonym plusem nowy Nagłówek inwentaryzacji.
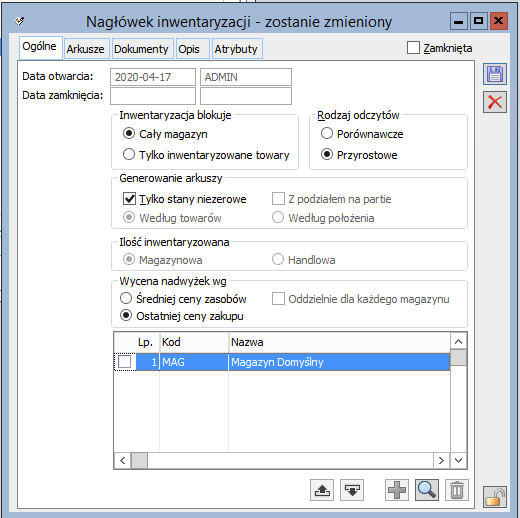
Wybierz magazyn (w którym będzie wykonywana inwentaryzacja) oraz pozostałe parametry. Przejdź do zakładki Arkusze i dodaj arkusz. Inwentaryzacja musi zostać przygotowana zgodnie z dokumentacją Comarch ERP XL.

Po zapisaniu, arkusz zostanie zostanie zsynchronizowany z Futuriti WMS.
Przygotowanie inwentaryzacji w WMS
Przejdź do aplikacji Futuriti WMS.
Zaloguj się z uprawnieniami kierownika. Przejdź do zakładki Inne -> Inwentaryzacja.
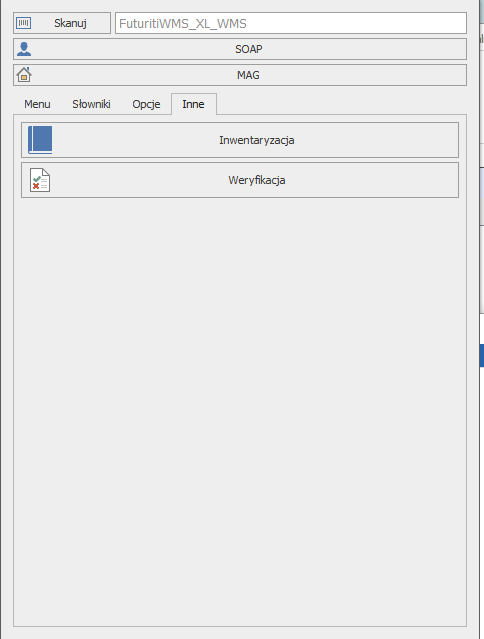
Na liście zobaczysz arkusz.
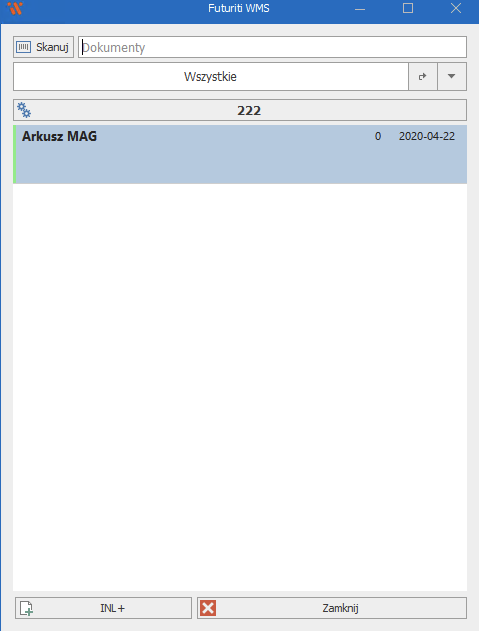
Po wybraniu arkusza widoczne jest Menu, w którym należy wybrać przycisk Do realizacji.
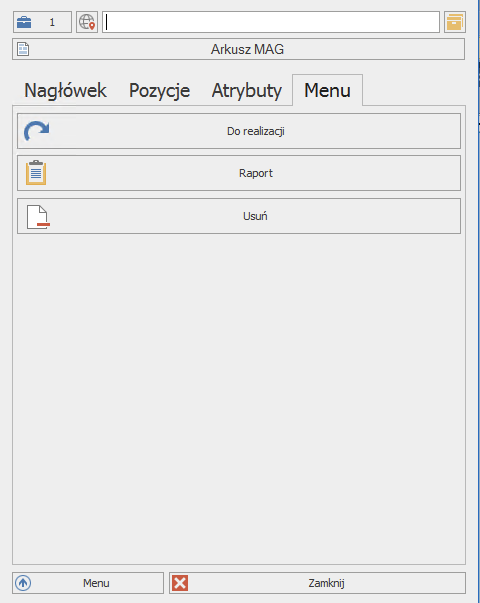
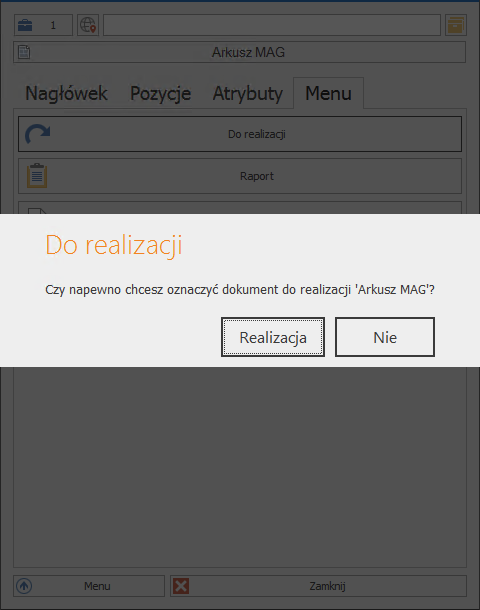
Kliknij Zamknij i ponownie wybierz Inwentaryzację. W oknie pojawi się następujące Menu.
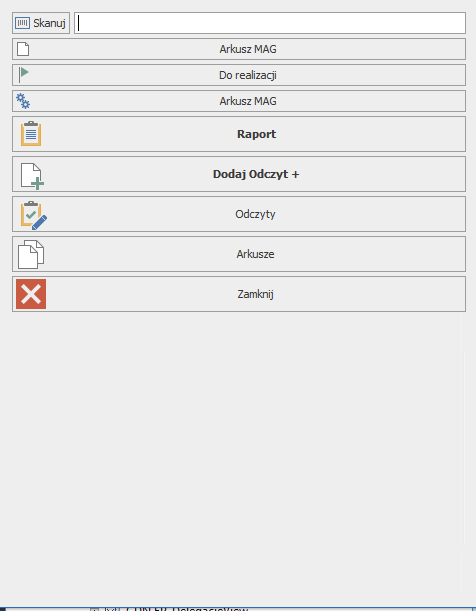
W chwili obecnej, opcje dostępne są dla magazynierów.
Rozpoczęcie inwentaryzacji w WMS.
Rozpocznij właściwą inwentaryzację.
- Dodaj odczyty (poprzez klawisz „Dodaj Odczyt +”.
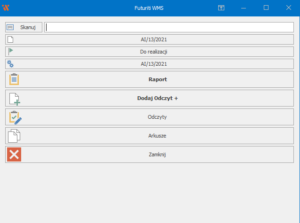
- Otwórz (zeskanuj) położenie (gniazdo). Jeśli testujesz aplikację i nie masz dostępnych kodów z regionami, możesz wpisać je ręcznie w oparciu o strukturę magazynu np. KOM-001-001-001-1.
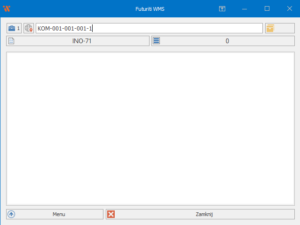
- Zeskanuj towary znajdujące się w położeniu (gnieździe).

- Po zeskanowaniu wszystkich towarów z wybranego położenia, zamknij lokalizację poprzez ponowny jej skan (albo wpisz ją ręcznie lub wybierz z listy).
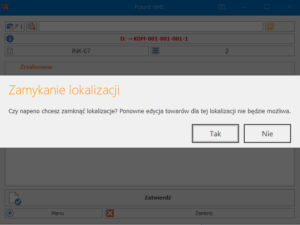
- Czynność powtarzaj do momentu zeskanowania całego magazynu.
W przypadku braku położeń (gniazd) pomiń etap skanowania ich. Przeskanuj tylko towar. - Jeżeli zakończyłeś skanowanie wybranych lokalizacji, które zostały już zamknięte. Zatwierdź odczyt.
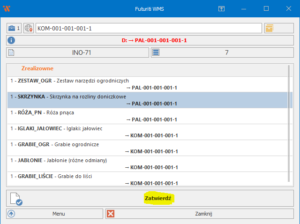
- Kierownik, klikając w Raport, może m.in. zweryfikować to, co już zostało zeskanowane i w jakich ilościach.
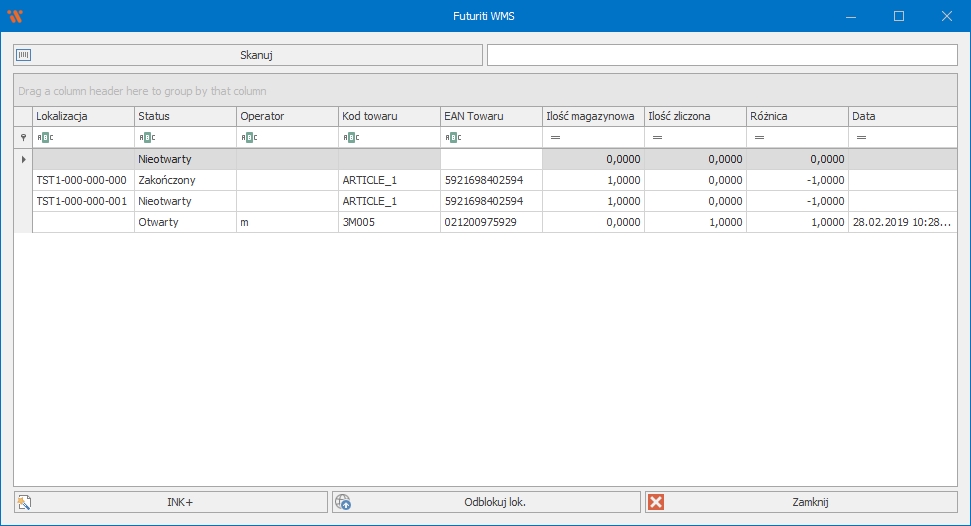
- Po zakończeniu realizacji wszystkich odczytów (zeskanowania wszystkich towarów z każdej lokalizacji), zamknij inwentaryzację poprzez kliknięcie w górny przycisk z numerem dokumentu „AI/…/…” lub przejście do zakładki „Menu” -> „Dokumenty” -> „AI/…/…”. Na koniec użyj przycisk „Zakończ”.
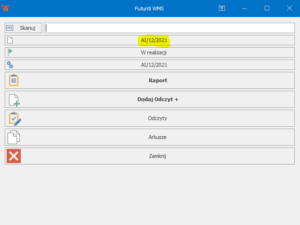
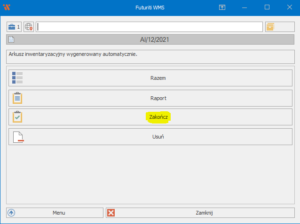
lub
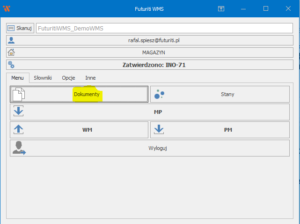
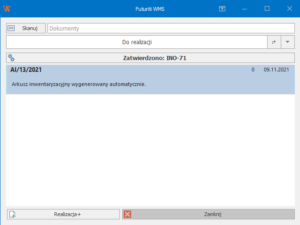
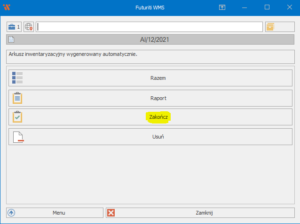
Import stanów po inwentaryzacji w WMS do ERP XL
- Przejdź do aplikacji FuturitiStocktaking. Kliknij „Pobierz dane z WMS”. Po pojawieniu się zamkniętych odczytów ze statusem „DoWczytania” przenieś je do ERP Optima klikając „Wczytaj do ERP”. Prawidłowe zakończenie wczytywania danych zakończy się komunikatem „Zakończono wczytywanie do ERP” oraz zmianą statusu na „Wczytane”.
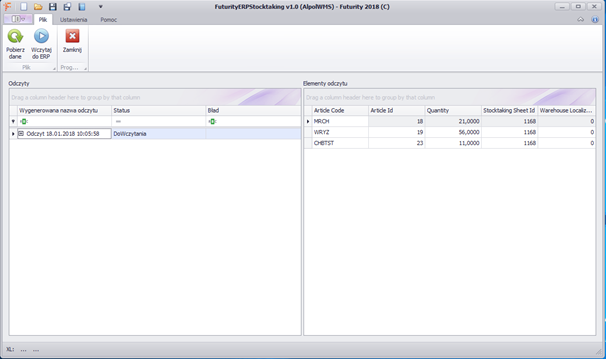
- Po wczytaniu do systemu Comarch ERP XL, w arkuszu masz dodany odczyt.

- Po zatwierdzeniu odczytu, zamknij Inwentaryzację, zgodnie z dokumentacją Comarch ERP XL.